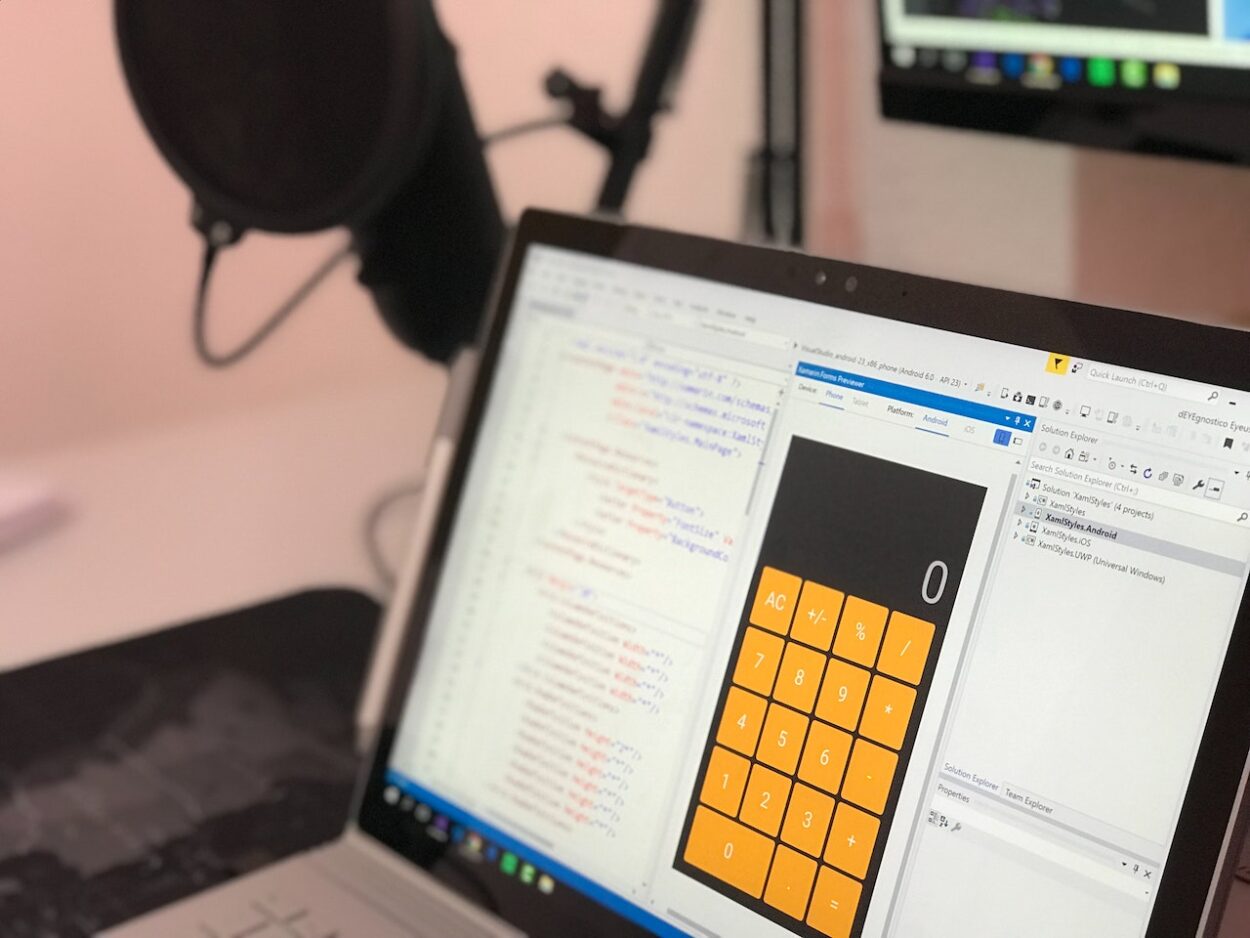Voici un guide pour optimiser les performances de son ordinateur, que cela soit lors de sa configuration initiale ou après plusieurs mois ou années d’utilisation, il y a plusieurs actions à effectuer pour perfectionner son fonctionnement. Tous les détails sont dans ce guide !
À lire également : Guide de mise à niveau : comment améliorer la RAM et le stockage de votre PC portable gamer
Optimiser les performances en nettoyant le système
Cette étape a du sens si vous utilisez votre ordinateur depuis quelque temps, ou s’il est arrivé déjà configuré. Le nettoyage varie en fonction des logiciels que vous utilisez, mais il comporte généralement la suppression des fichiers temporaires, des différents caches et des journaux d’activité accumulés au fil du temps, peuvent occuper un espace considérable sur le disque dur. À noter que certains outils sont permissifs et vous laissent sélectionner tout ou partie du processus de nettoyage.
Quelques exemples d’outils de nettoyage :
- Ccleaner pour Windows et Mac.
- Stacer pour Ubuntu et d’autres distributions.
- …
Attention, certains de ces outils, comme Ccleaner, vont proposer de supprimer les cookies navigateurs, c’est pour cette raison qu’ils vous demandent d’accepter de fermer le logiciel en cours pour finaliser le nettoyage. Cela permet d’optimiser les performances, mais aussi une déconnexion de beaucoup de sites, car les cookies, outre le tracking, servent aussi à garder les sessions des utilisateurs pendant un certain temps (c’est pour ça que vous n’avez pas toujours à vous reconnecter).
Désinstallation complète des applications
Optimiser les performances passe également par la désinstallation complète des applications qui permettront de gagner de la place sur le disque, mais aussi de ne plus les charger et mettre à jour inutilement. Cela s’inscrit dans une optimisation de la consommation réseau, mais aussi la sécurité puisque vous réduisez la surface d’attaque.
Quelques exemples d’outils de désinstallation d’applications :
- Revo Uninstaller pour Windows
- IObit Uninstaller pour Windows
- AppCleaner pour MacOS
- CleanMyMac X pour MacOS
- Synaptic Package Manager pour Ubuntu et d’autres distributions
- …

Optimiser les performances avec la gestion des applications au démarrage
Dès lors que vous avez désinstallé les applications inutiles, il est temps de se poser une nouvelle question : quelles applications ont réellement besoin de démarrer avec l’ordinateur ?
La réponse n’est pas universelle et ça dépendra de chacun, cependant, mon approche minimaliste me pousse à ne rien activer de plus que les outils par défaut du système d’exploitation. La raison est simple, si un jour, je souhaite faire une action simple : imprimer un document, regarder une vidéo youtube, etc, je ne veux pas attendre l’ouverture des applications inutiles.
Optimiser le démarrage sous Windows
- Ouvrir le gestionnaire des tâches (ctrl + maj + échap).
- Accédez à l’onglet « Démarrage ».
- Vous verrez la liste des programmes configurés pour démarrer avec Windows. Cliquez-droit sur l’application et sélectionnez « Désactiver » pour empêcher son démarrage automatique.
Optimiser le démarrage sous MacOS
- Accédez aux « Préférences Système » > « Utilisateurs et groupes ».
- Sélectionnez votre compte utilisateur.
- Accédez à l’onglet « Ouverture » pour voir les applications au démarrage.
- Cochez ou décochez les applications pour les activer ou les désactiver au démarrage.
Optimiser le démarrage sous distribution Linux
Malheureusement, il y a beaucoup de cas particuliers et chaque distribution propose une méthode. Certains environnements de bureau Linux (comme GNOME, KDE, XFCE) offrent des outils de gestion de session où vous pouvez configurer les applications au démarrage.
Contrôle de la température pour l’optimisation des performances
C’est un paramètre auquel on pense un peu moins, sauf lorsqu’on mine des cryptomonnaies : la température. En effet, si votre ordinateur chauffe trop, il n’aura pas d’autre choix que de réduire ses performances, donc sa consommation et donc la chaleur générée pour diminuer la température et protéger les pièces.

Votre ordinateur peut chauffer pour plusieurs raisons, d’abord, surtout sur les ordinateurs fixes (mais aussi les laptops), parce qu’il est couvert de poussière. Un nettoyage de printemps s’imposera. Si vous l’utilisez dans votre lit, sur une couette ou une matière qui fait obstacle avec l’air frais, il chauffera également. Parfois, une pièce défectueuse peut provoquer une montée en température.
Pour finir, la dernière raison, qui n’est pas si rare, notamment lors d’utilisations sportives comme l’esport, c’est un circuit d’air mal optimisé. Le système de refroidissement est souvent l’élément avec lequel les constructeurs peuvent faire des économies. Il faut essayer d’avoir autant de ventilateurs qui font entrer de l’air frais que de ventilateurs qui font sortir de l’air chaud, pour avoir une pression équilibrée. Dans les ordinateurs fixes, il faut, si possible, faire entrer l’air froid par le bas et faire sortir l’air chaud par le haut, car l’air chaud a tendance à monter.
Quelques exemples d’outils de contrôle de la température :
- HWMonitor, Core Temp, SpeedFan, ou encore CPUID HWMonitor : Windows.
- iStat Menus, Macs Fan Control, ou encore Intel Power Gadget : MacOS.
- Psensor, Xsensors, ou encore GKrellM : sous distribution Linux.
Contrôler la température sous Windows
- Ouvrez le gestionnaire des tâches (ctrl + maj + échap).
- Accédez à l’onglet « Performances » pour voir la température du processeur et, parfois, d’autres composants.
Contrôler la température sous Mac
- Le Moniteur d’activité (Applications > Utilitaires) peut afficher la charge du processeur et la température.
Optimisation des performances avec la défragmentation du disque dur (HDD)
Au fil du temps, les fichiers ont tendance à se fragmenter, c’est-à-dire à être stockés en plusieurs morceaux dispersés sur le disque. Cela peut ralentir les temps d’accès aux fichiers, car le disque doit parcourir plusieurs emplacements physiques pour lire ou écrire des données. Voici comment défragmenter sur différentes plateformes :
Attention, comme précisé dans le titre, la défragmentation doit se faire sur les disques durs mécaniques (HDD).
Défragmenteur de disque sous Windows
- Recherchez « Défragmenteur de disque » dans la barre de recherche Windows.
- Sélectionnez le disque à défragmenter.
- Cliquez sur « Analyser » pour voir l’état de fragmentation du disque.
- Si nécessaire, cliquez sur « Optimiser » ou « Défragmenter maintenant » pour lancer le processus de défragmentation.
Défragmenteur de disque sous Mac
macOS utilise un système de gestion de fichiers différent (APFS pour les SSD, HFS+ pour les HDD) qui gère la fragmentation de manière plus efficace. Une défragmentation manuelle n’est pas nécessaire pour la plupart des utilisateurs sur macOS et n’entrainera pas d’optimisation des performances.
Si vous souhaitez tout de même défragmenter le disque :
- Utilisez l’Utilitaire de disque.
- Sélectionnez le disque à défragmenter.
- Cliquez sur « Premiers secours » pour vérifier et réparer les erreurs du disque, ce qui peut également optimiser la disposition des fichiers.
Défragmenteur de disque sous Linux
Les systèmes de fichiers modernes sous Linux, comme ext4, gèrent la fragmentation de manière efficace. Comme pour MacOS, la défragmentation manuelle n’est généralement pas nécessaire.
Si vous souhaitez tout de même défragmenter le disque :
- Utilisez l’outil e4defrag pour le système de fichiers ext4.
- Exécutez la commande avec des options appropriées pour défragmenter les fichiers.
Optimiser les performances via la mise à jour des pilotes et briques logiciels
Les développeurs du système d’exploitation que vous utilisez ainsi que les différents logiciels font régulièrement des mises à jour, à la fois de sécurité, mais aussi de correction de bugs et optimisation des performances.
Vous savez ce qu’il vous reste à faire !