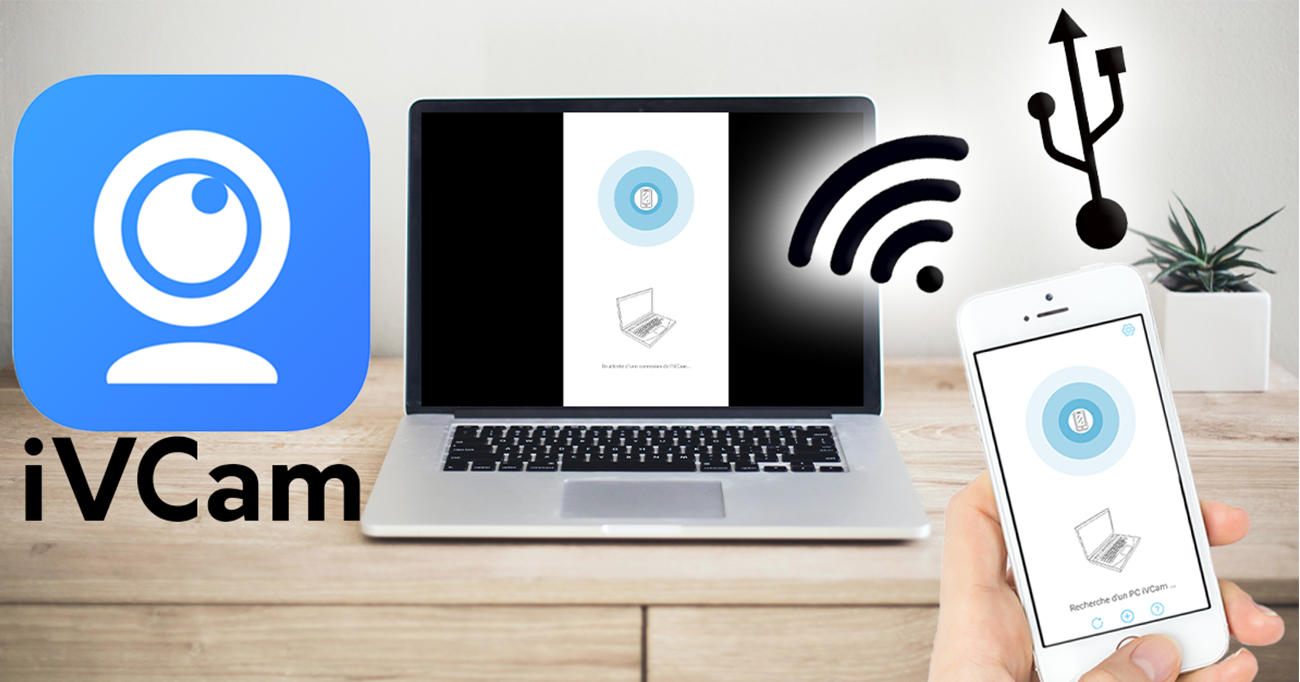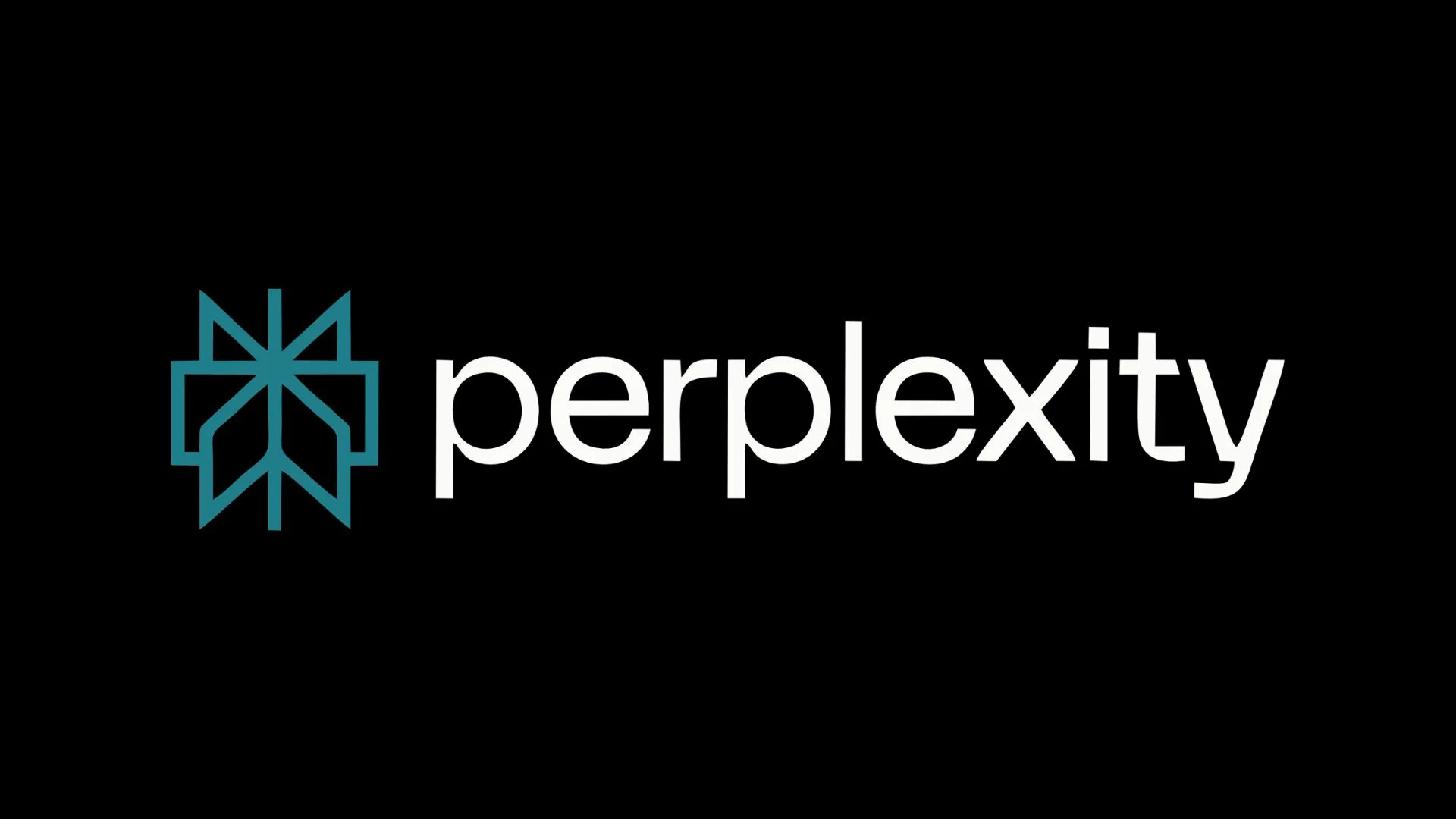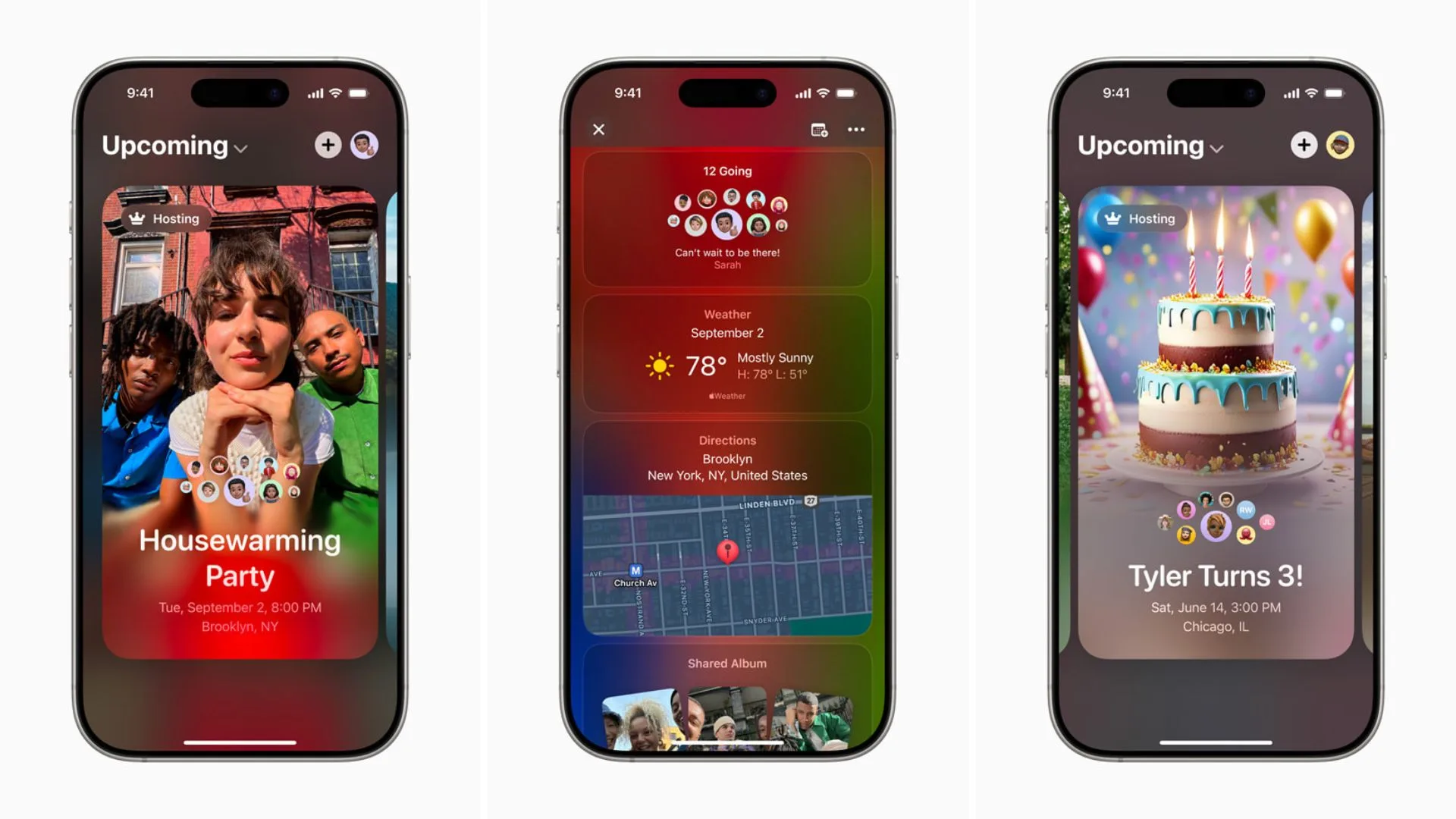Vous pensiez encore que pour vous filmer en train de jouer ou faire une visioconférence avec vos collègues vous deviez vous contenter de la qualité médiocre de la webcam de votre PC ou devoir débourser une centaine d’euros pour vous en équiper d’une meilleure ? Dans cet article, nous vous expliquons comment utiliser son smartphone comme webcam à la place qui fera sûrement preuve d’une qualité vidéo supérieure et ne vous coûtera rien.
Installation et appairage iVCam
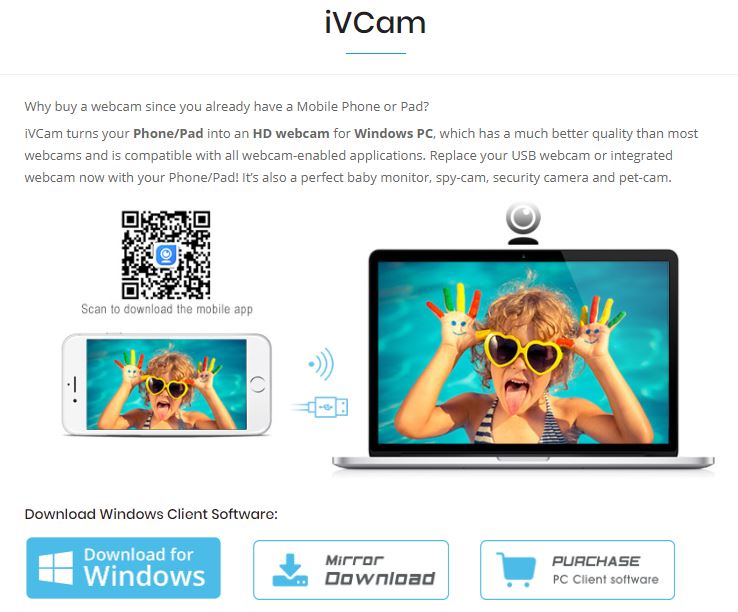
Pour commencer, rien de plus simple : installez l’application iVCam sur votre PC ainsi que sur votre smartphone Android ou iOS. Une fois les installations terminées, assurez-vous que vos deux appareils soient connectés au même réseau wifi, puis lancez l’application sur chacune des interfaces.
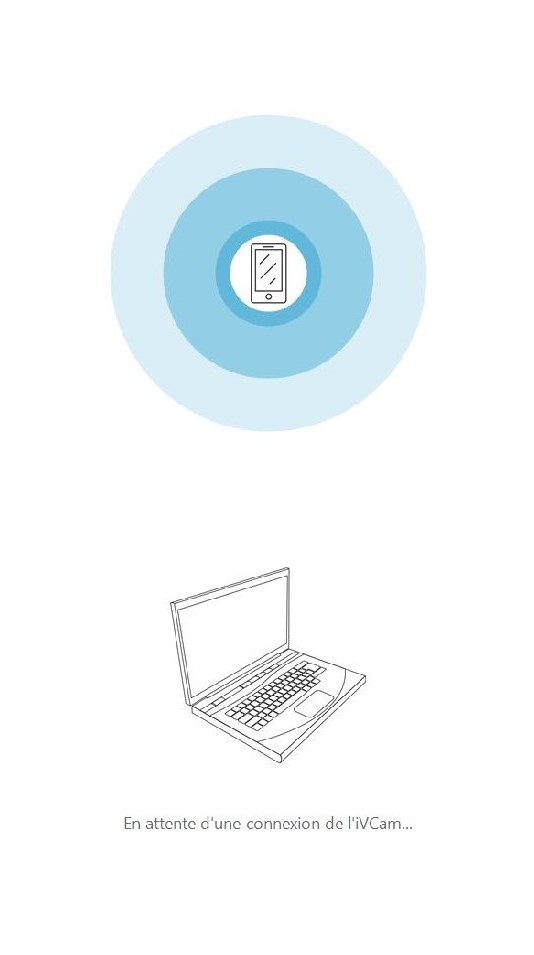
iVCam va ensuite vous proposer la connexion avec l’appareil concerné, et vous y êtes, vous pouvez utiliser votre smartphone comme webcam sans-fil. Il est important de noter que le logiciel gratuit ajoute un filigrane « iVCam » sur vos photos et vidéos (que vous pouvez rogner avec un logiciel de montage). La version payante coûte 10$ mais n’est certainement pas nécessaire.
Interface d’iVCam

Une fois que vous êtes connecté, en plus des modes photo et vidéos, sur l’application PC vous avez accès à deux menus de paramètres :
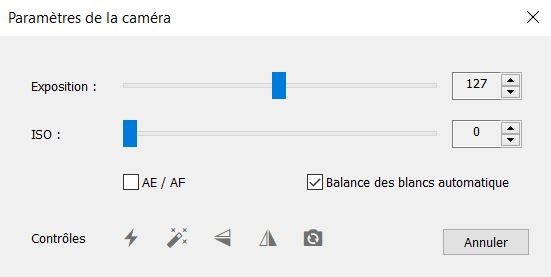
- La roue crantée, qui vous donne accès aux paramètres de la caméra et à ses réglages vidéos (options également disponibles sur votre téléphone).
- Les trois barres horizontales, qui déroulent d’autres options comme la sélection de langage ou la lecture de l’audio en simultanée.
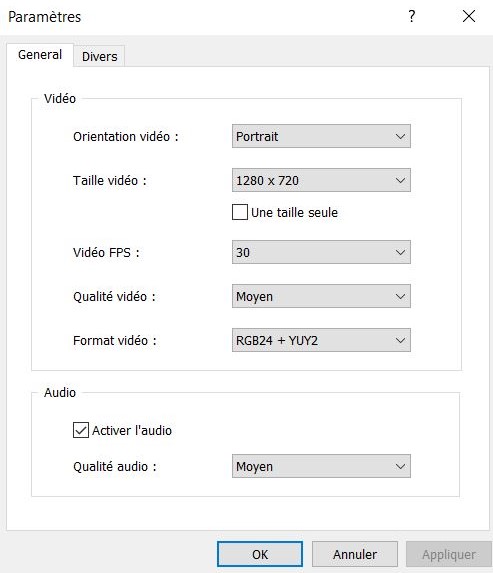
S’y trouve aussi un autre menu paramètres qui vous permettra entre autres de changer l’orientation, la résolution, la fréquence d’enregistrement, le format et la qualité de la vidéo etc…
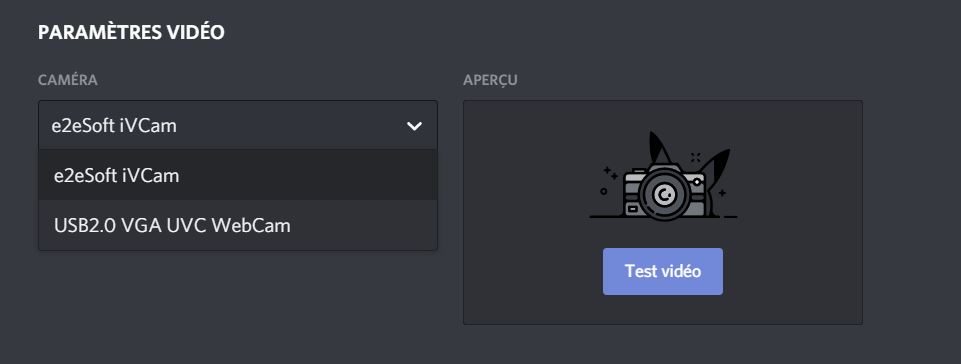
Pour utiliser cette webcam via des applications externes comme Discord, il vous suffit de vous rendre dans les paramètres « Voix & Vidéo », et de modifier la caméra dans « Paramètres Vidéo » pour « e2eSoft iVCam ». Aussi simple que cela.
Connecter son téléphone via un câble USB
Vous avez une mauvaise connexion Internet ? iVCam propose ses fonctionnalités hors-connexion. Comment ça marche ? Si vous utilisez iOS, vérifiez qu’iTunes soit bien mis à jour sur votre PC et reliez vos deux appareils, puis vous pouvez lancer iVCam. Si votre smartphone tourne sous Android, la manipulation est plus complexe à mettre en place…
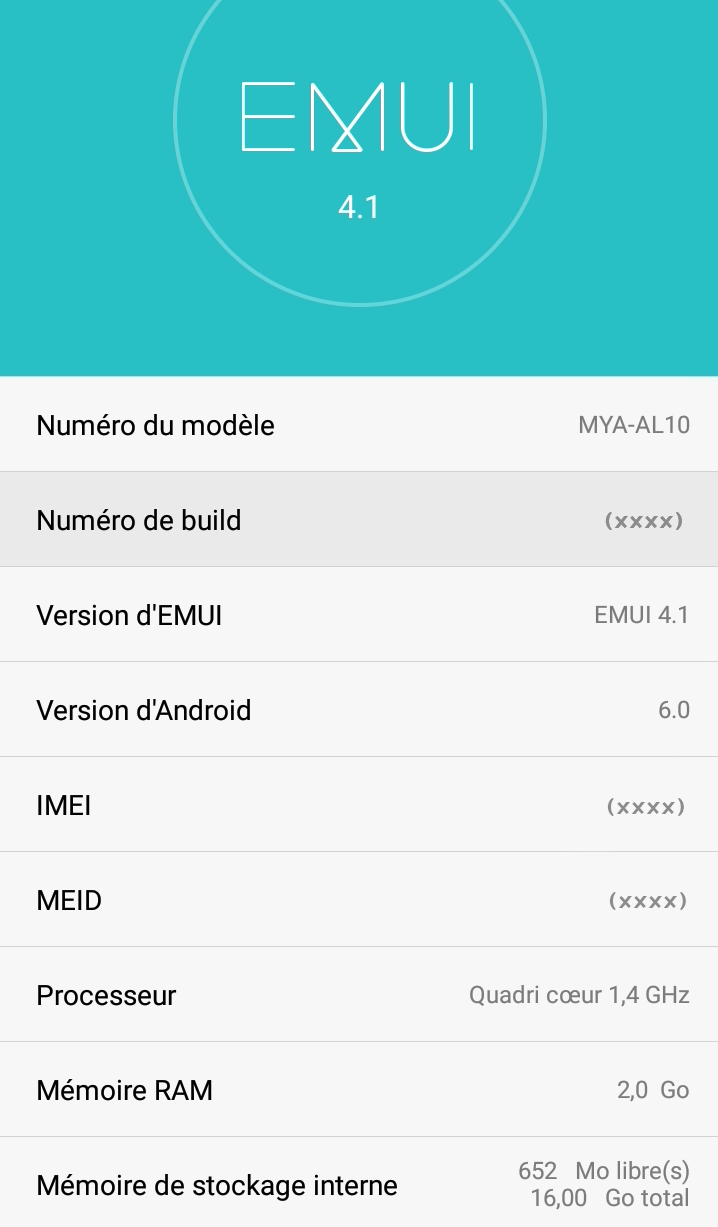
Vous devez tout d’abord activer les options développeur, pour cela, rendez-vous dans l’onglet « A propos du téléphone » des paramètres de votre appareil pour tapoter 7 fois de suite sur le « Numéro de Build ». Un message devrait vous indiquer que c’est fait.
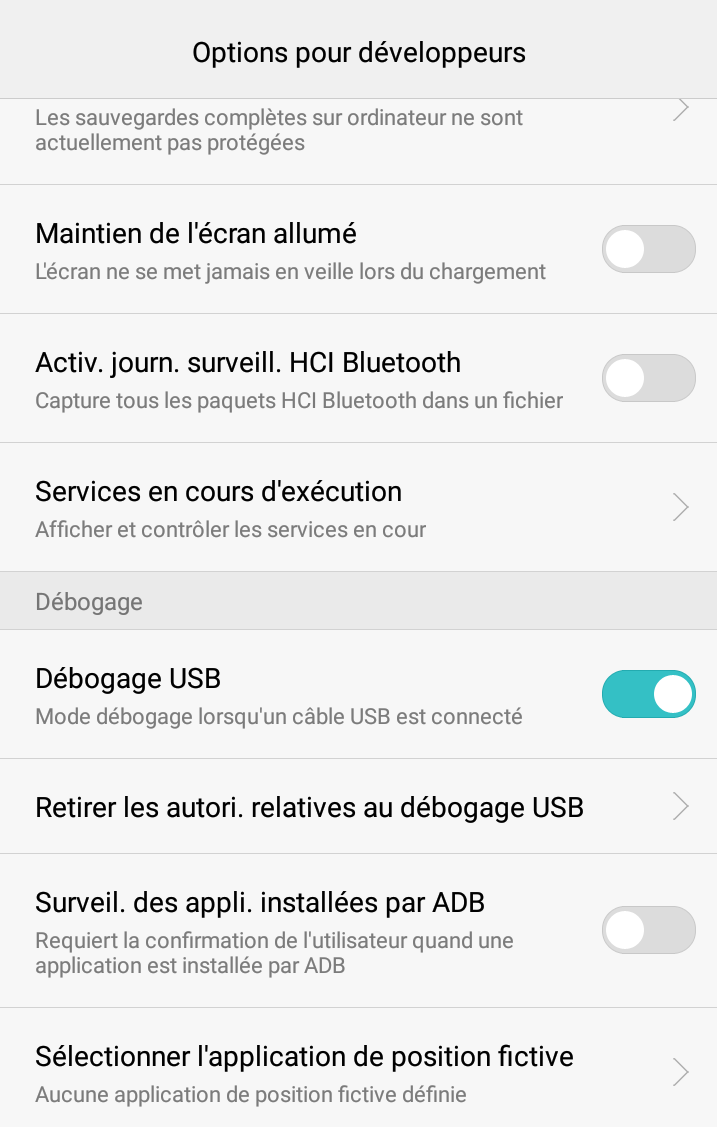
Allez ensuite dans l’onglet « Options pour développeurs » que vous venez de faire apparaître pour activer le débogage USB. Quand ceci est fait, connectez votre câble USB à votre ordinateur et sélectionnez « Transfert de photos » ou « Transfert de fichiers ». Lancez l’application sur PC et smartphone, si votre téléphone vous demande l’autorisation du débogage USB, faîtes « OK ». Vous avez réussi et pouvez désormais utiliser votre smartphone comme webcam filaire. Notez que les changements apportés à votre téléphone sont permanents (pas besoin de répéter l’opération à chaque fois).