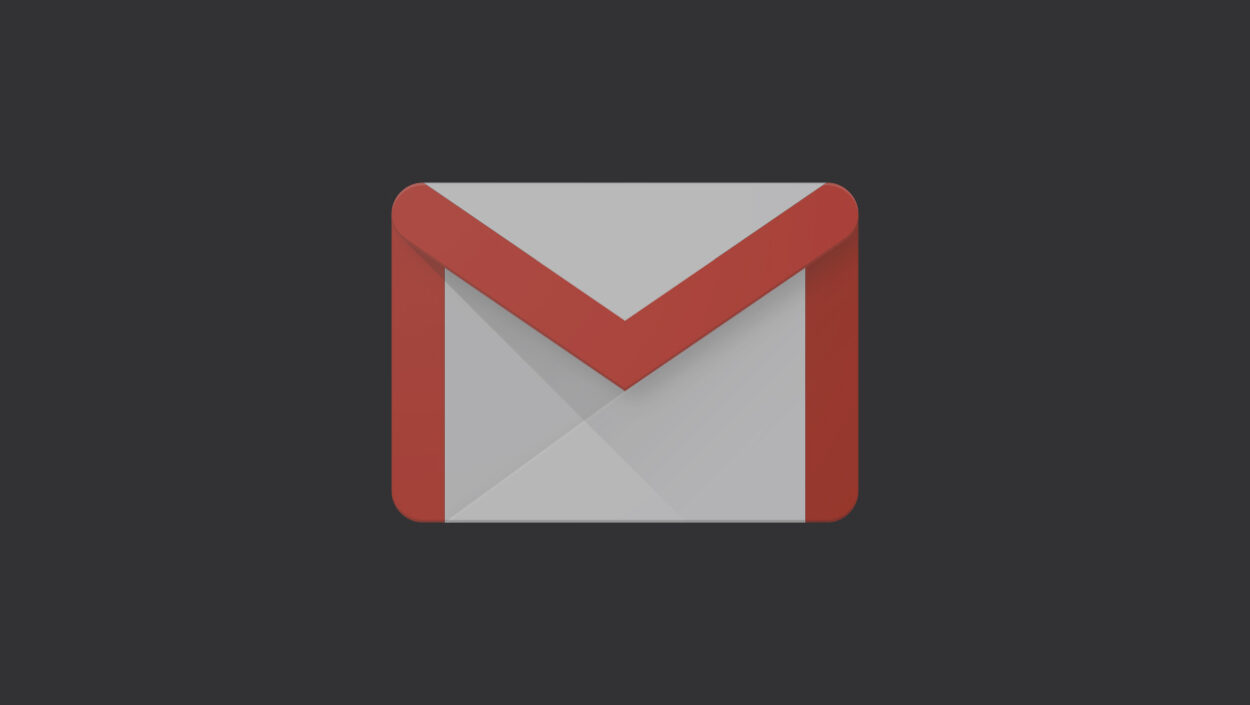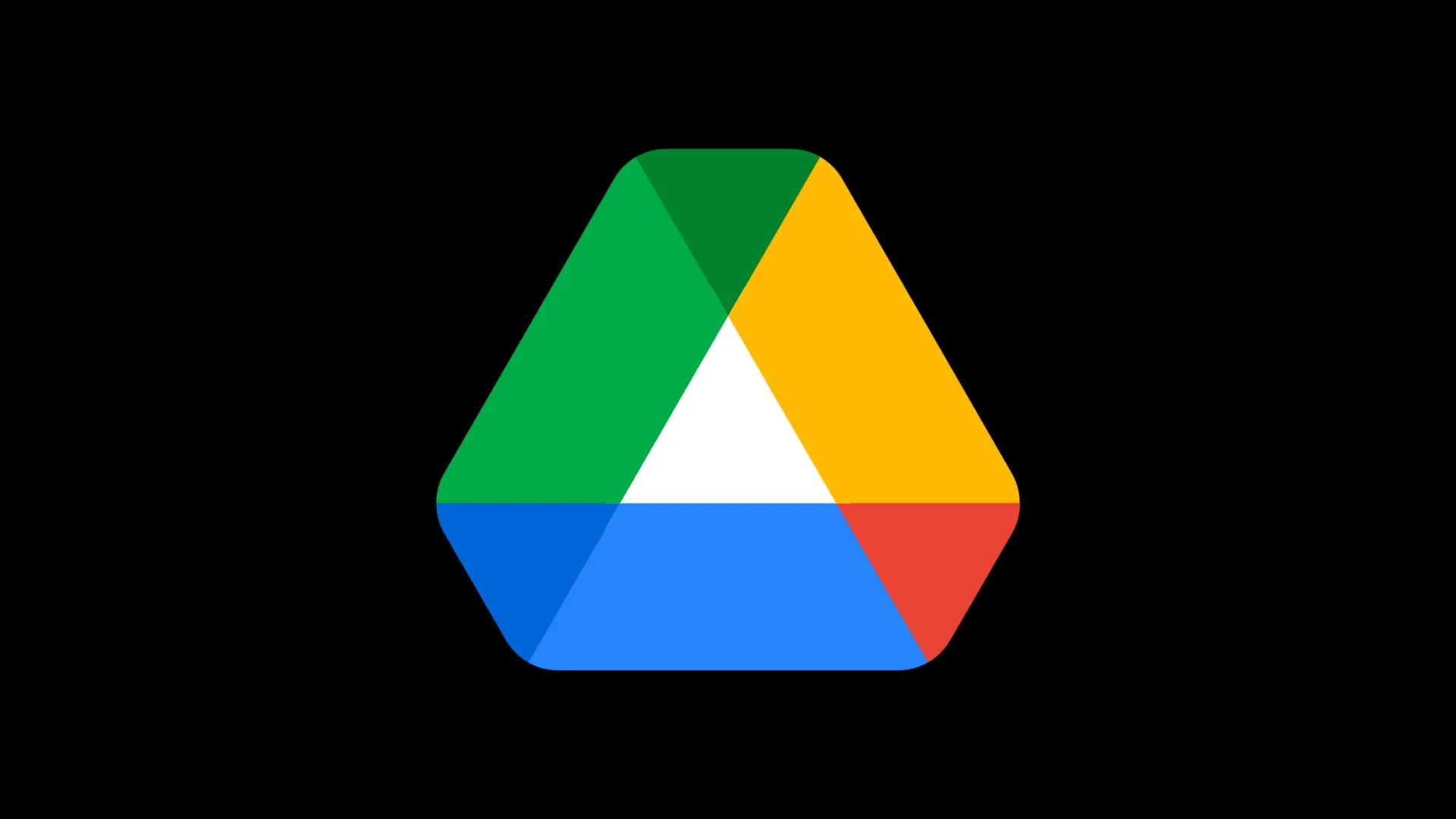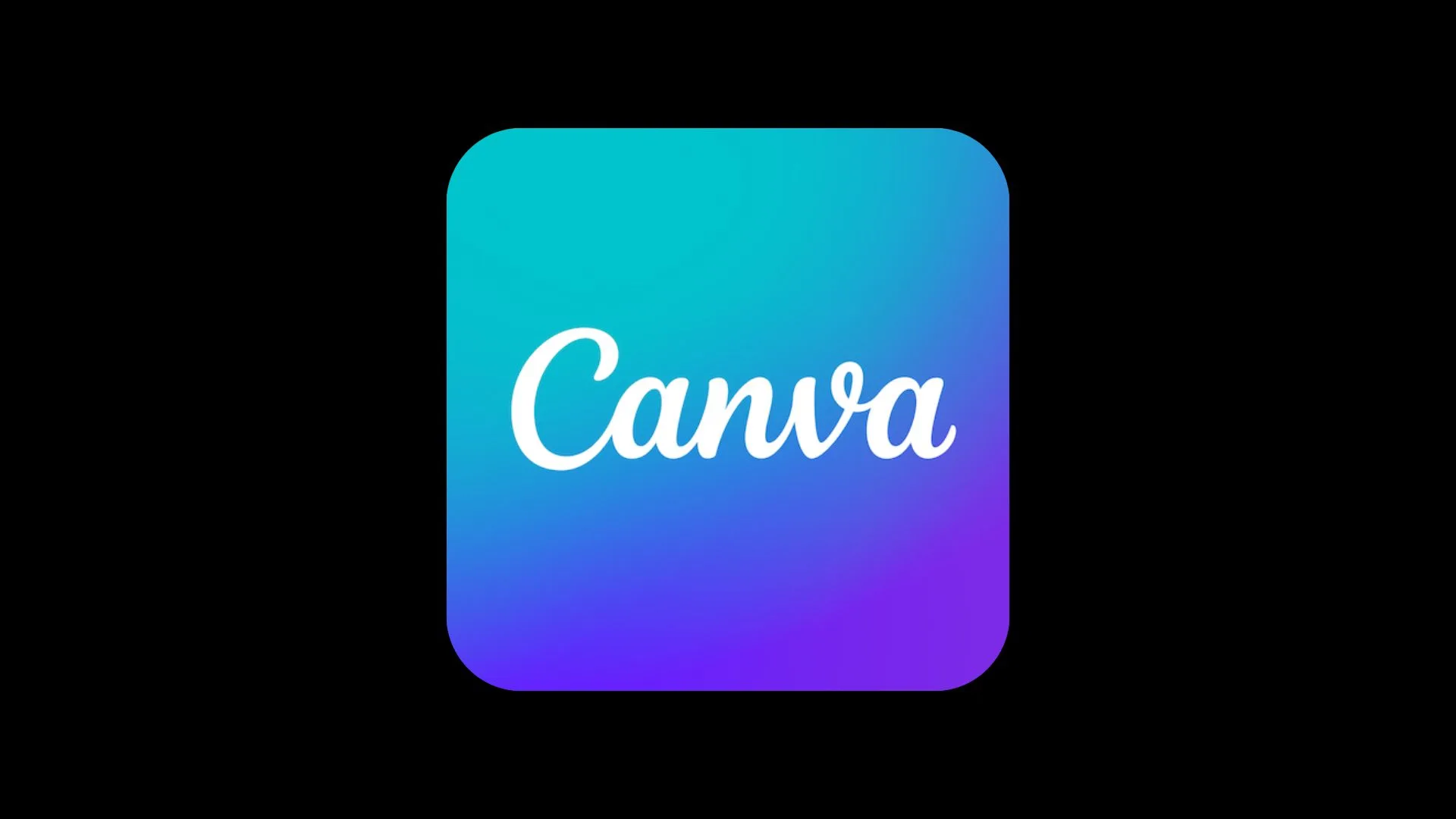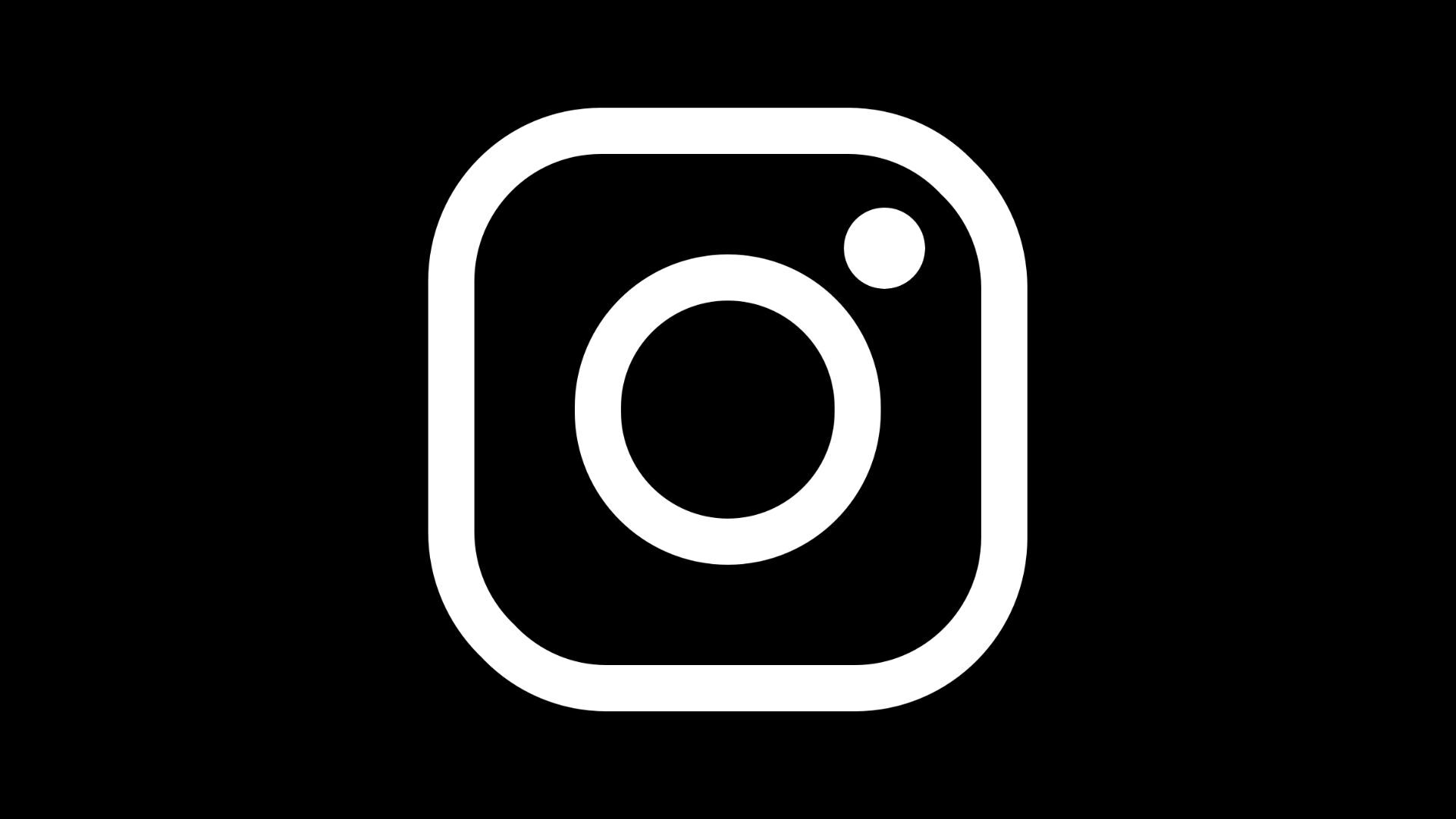Le thème sombre existe également sur la version web de Gmail et il est facile à activer : découvrez comment utiliser le mode sombre de Gmail, pour plus de confort visuel et plus d’esthétique !
Découvrez également comment activer le thème sombre sur Google !
Comment activer le mode sombre de Gmail
- Une fois dans la page de Gmail, cliquez sur la roue crantée en haut à droite de l’écran, pas loin de la photo de profil de votre compte Google
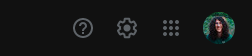
- Une fois dans les paramètres de Gmail, rendez-vous dans la section « Thème » et cliquez sur « Tout afficher »
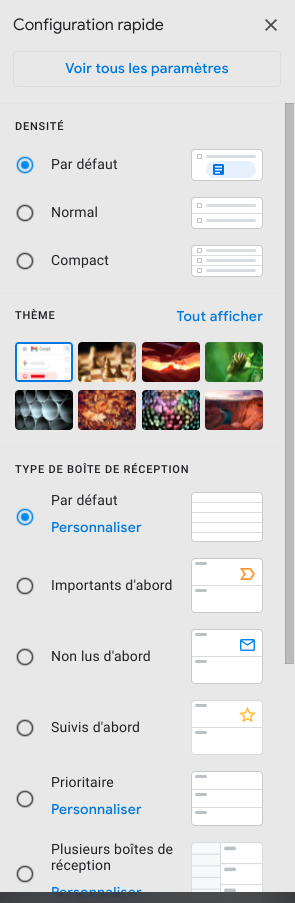
- Une fenêtre va s’ouvrir avec tous les thèmes de Gmail proposés, faites-les défiler jusqu’à arriver aux thèmes de couleur, à côté du thème de base de Gmail se trouvera un thème de couleur noire nommé « Sombre ». Cliquez dessus et cliquez ensuite sur « Enregistrer »
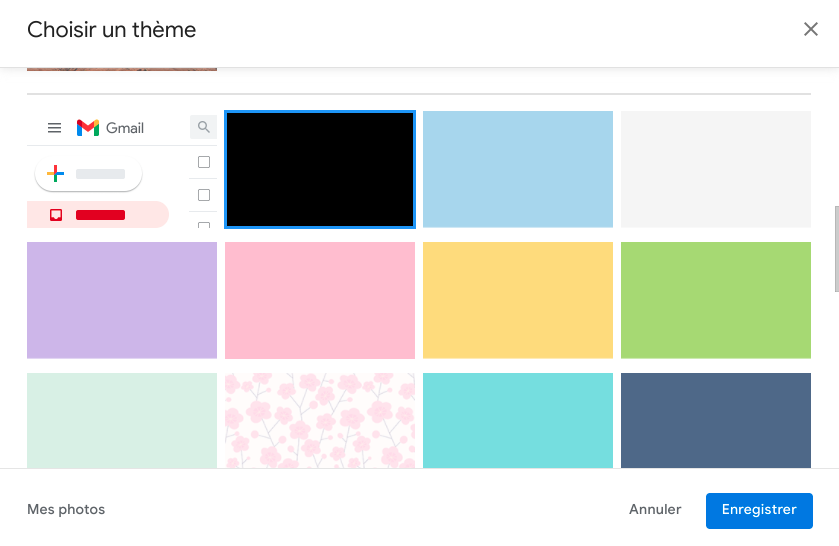
C’est terminé ! Vous vous rendrez compte en l’essayant que c’est un thème sombre assez agressif : Gmail devient entièrement noir, sans vraiment de dégradés de gris. Pour les fans de ces thèmes dits « nuits », cela sera très confortable à utiliser, pour les autres ce sera un peu plus compliqué. De même en plein jour, si la luminosité de votre écran ne suit pas, utiliser le mode sombre de Gmail ne sera pas très confortable.
Pourquoi utiliser le thème nuit de Gmail ?
Ce thème nuit de Gmail peut apporter plusieurs choses. Tout d’abord, certains utilisateurs peuvent trouver ce thème très esthétique, quand d’autres vont préférer les fleurs proposées par Google ou alors un arrière-plan personnalisé. On peut préférer le mode sombre de Gmail pour le confort visuel, surtout lorsqu’on est dans une pièce peu éclairée ou lorsqu’il fait nuit dehors. Cela agresse moins les yeux qu’un écran qui affiche des couleurs blanches. Enfin, pour ceux qui utilisent un écran OLED (il y en a très peu) sur un ordinateur portable, cela peut permettre d’économiser un peu de batterie ; les pixels noirs ne sont en fait pas allumés dans ce cas-là.