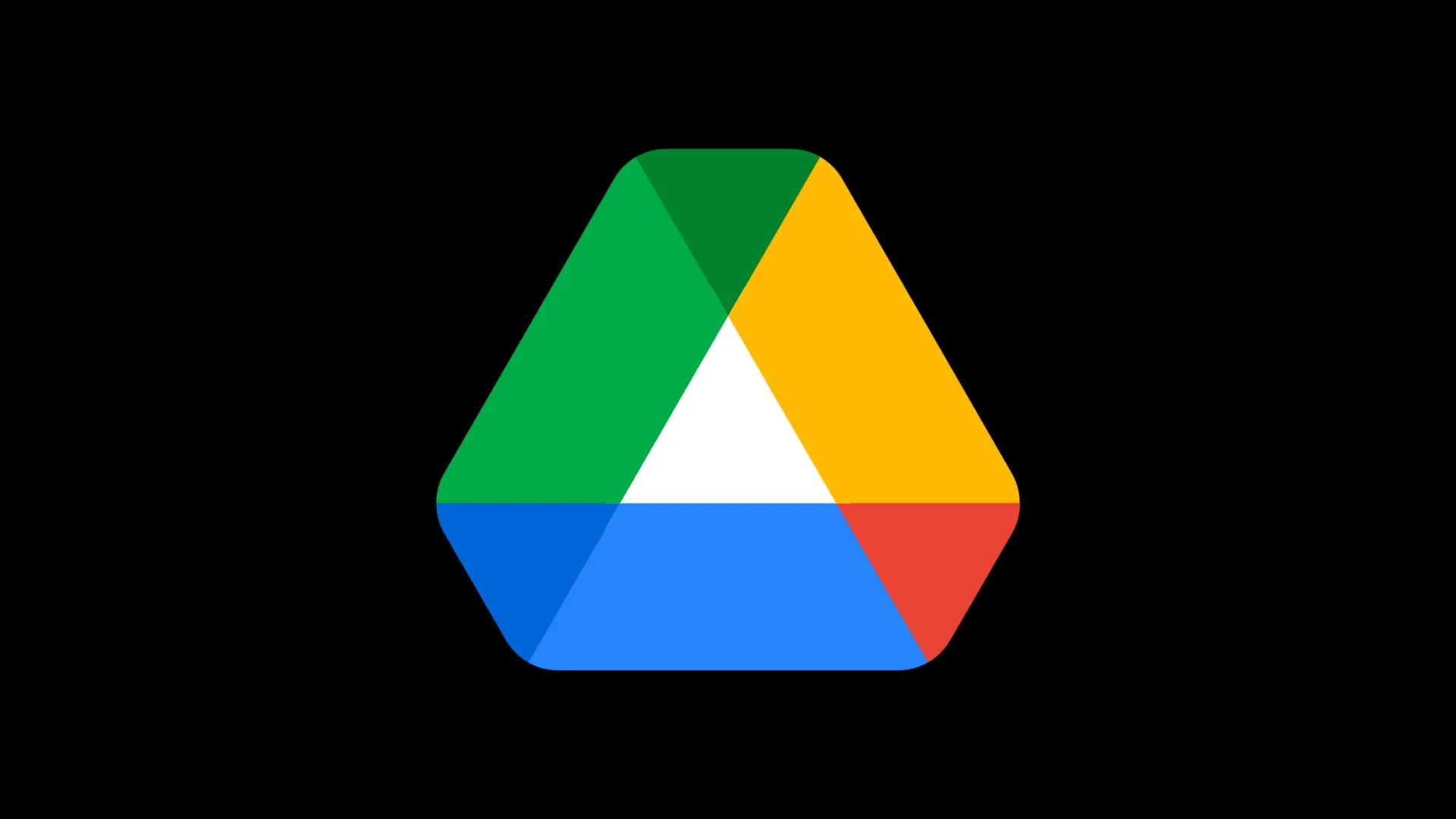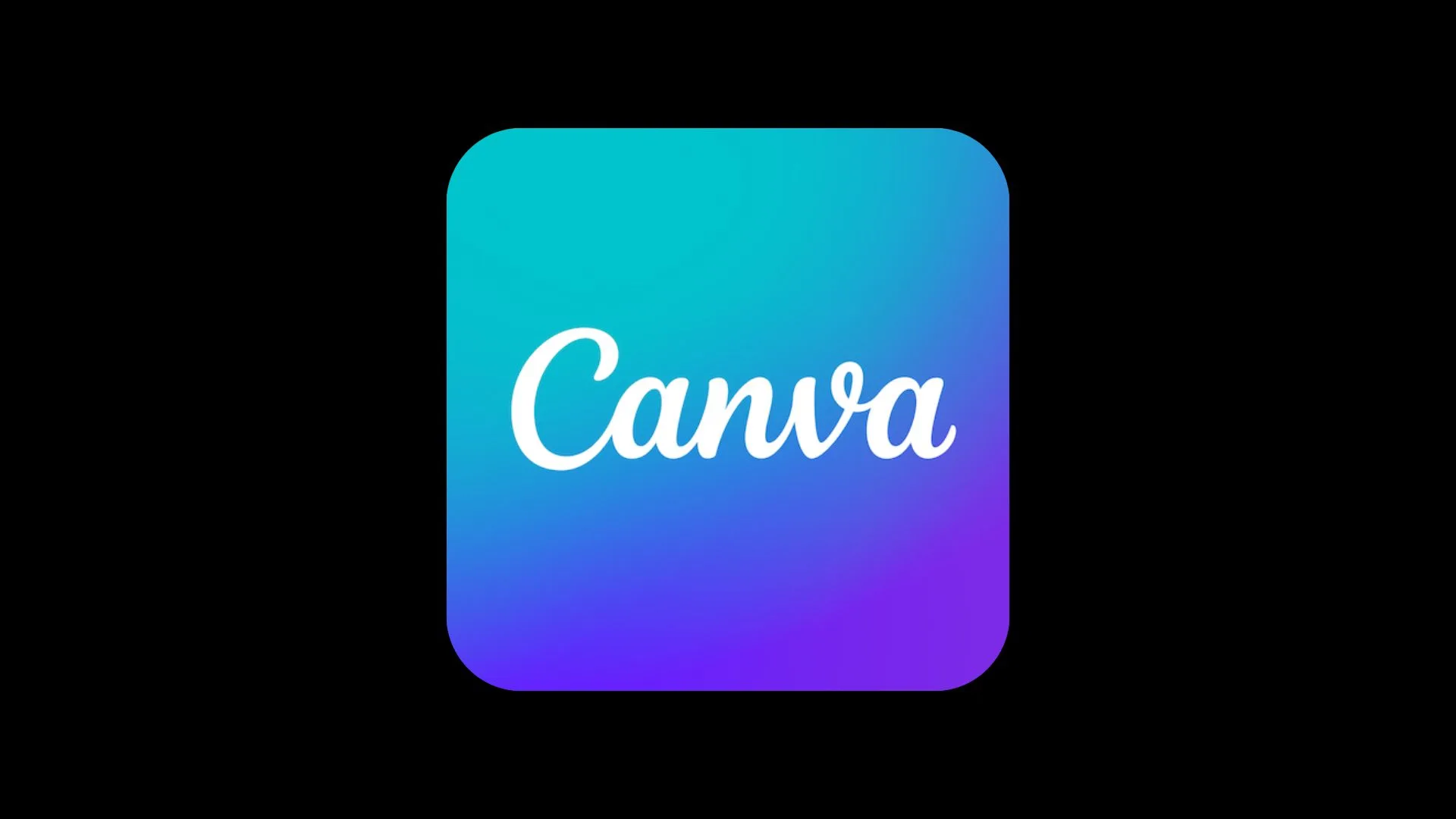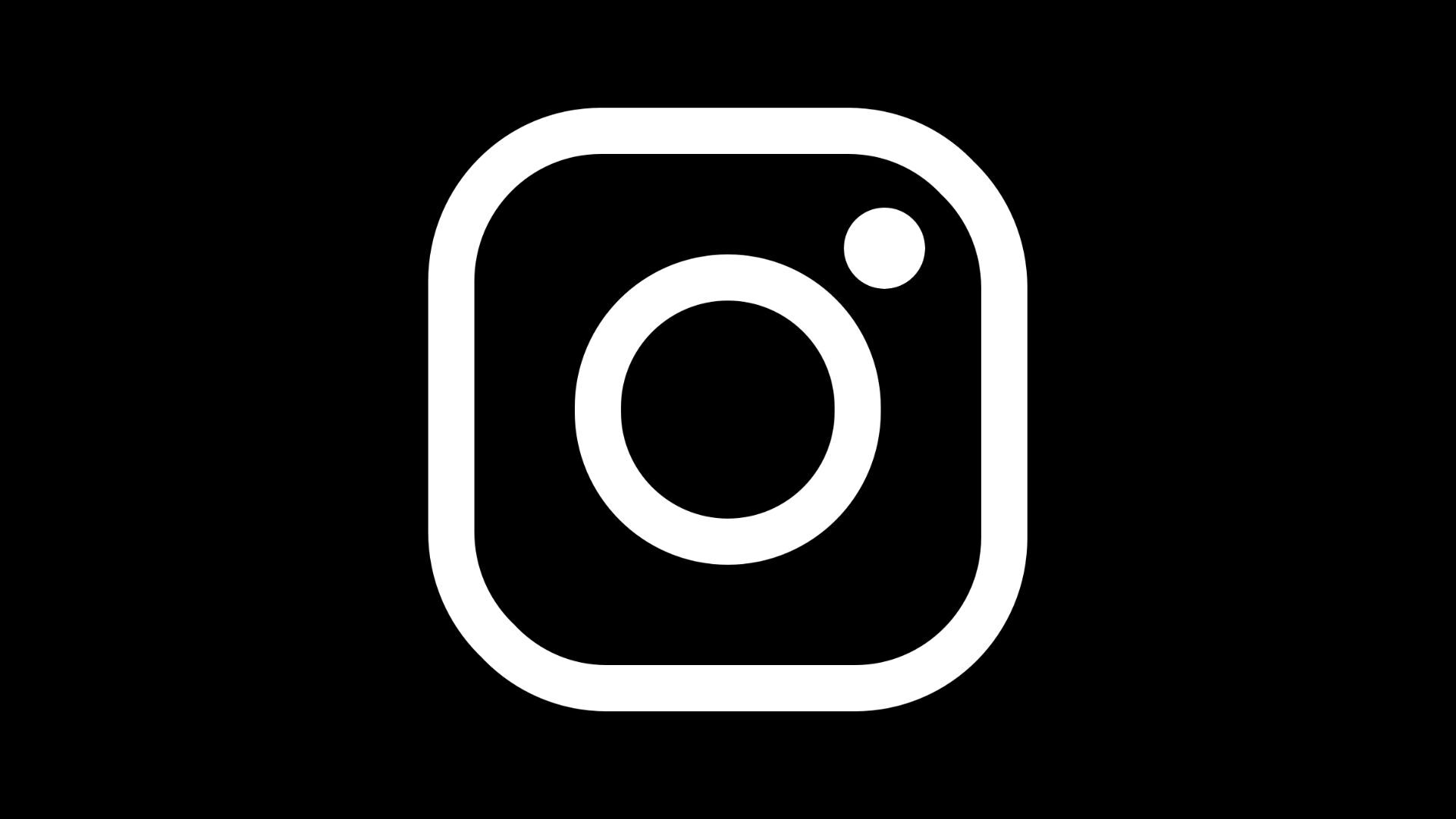Ça y est, vous avez un nouvel ordinateur avec la dernière version de Windows ! Mais que vois-je, du blanc partout ? C’est horrible ! Changez-moi ça rapidement. Voilà notre tutoriel pour savoir comment activer le mode sombre sur Windows 11 !
Activer le mode sombre de Windows 11
La manipulation est simple et rapide à faire puisqu’elle ne prend qu’une minute et ne nécessite pas de logiciel supplémentaire, c’est tout bonnement une option dans les paramètres de Windows :
- Rendez-vous dans les paramètres de Windows 11
- Cliquez sur « Personnalisation » pour vous rendre dans la bonne section
- Cliquez sur la section « Couleurs » (sous-titrée « Couleur d’accentuation, effets de transparence et thème de couleur »)
- Dans « Choisir votre mode », faites dérouler la liste et sélectionnez « Sombre »
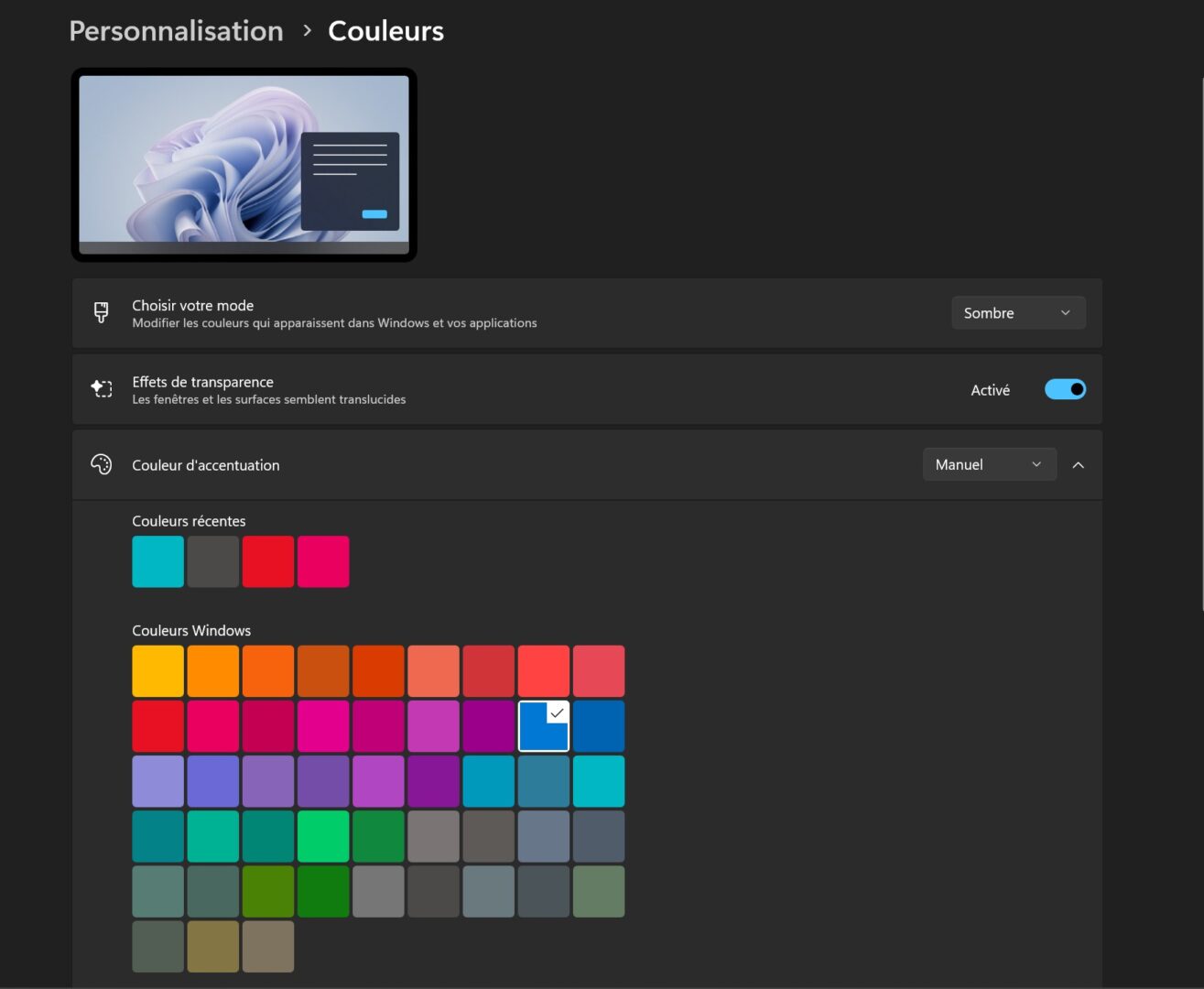
Voilà, c’est fait ! On peut cependant aller plus loin en sélectionnant l’option « Personnalisé ». L’option « Choisir votre mode Windows par défaut » ne règle le thème que de Windows, c’est-à-dire la barre des tâches, le menu Démarrer, les notifications, etc. Quant à « Choisir votre mode d’application par défaut », il agit sur toutes les applications, que ce soit l’explorateur de fichiers ou vos différents logiciels et applications.
Pourquoi passer au mode sombre ?
Passer à un thème sombre, c’est un choix que l’on peut faire en toute conscience. Dans certains cas, cela peut permettre de grappiller quelques précieux pourcentages de batterie, d’autant que les ordinateurs sous Windows se font aujourd’hui dépasser par les Chromebook ou les MacBook avec les puces M1 et M2. Aussi, le mode sombre peut être tout simplement plus esthétique, mais aussi éviter des douleurs au niveau des yeux ou de la tête. Attention cependant, à la lumière du jour ou dans une pièce assez éclairée, cela peut réduire la lisibilité. Le mode sombre n’est donc pas adapté à tous, mais on vous le recommande quand même.