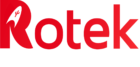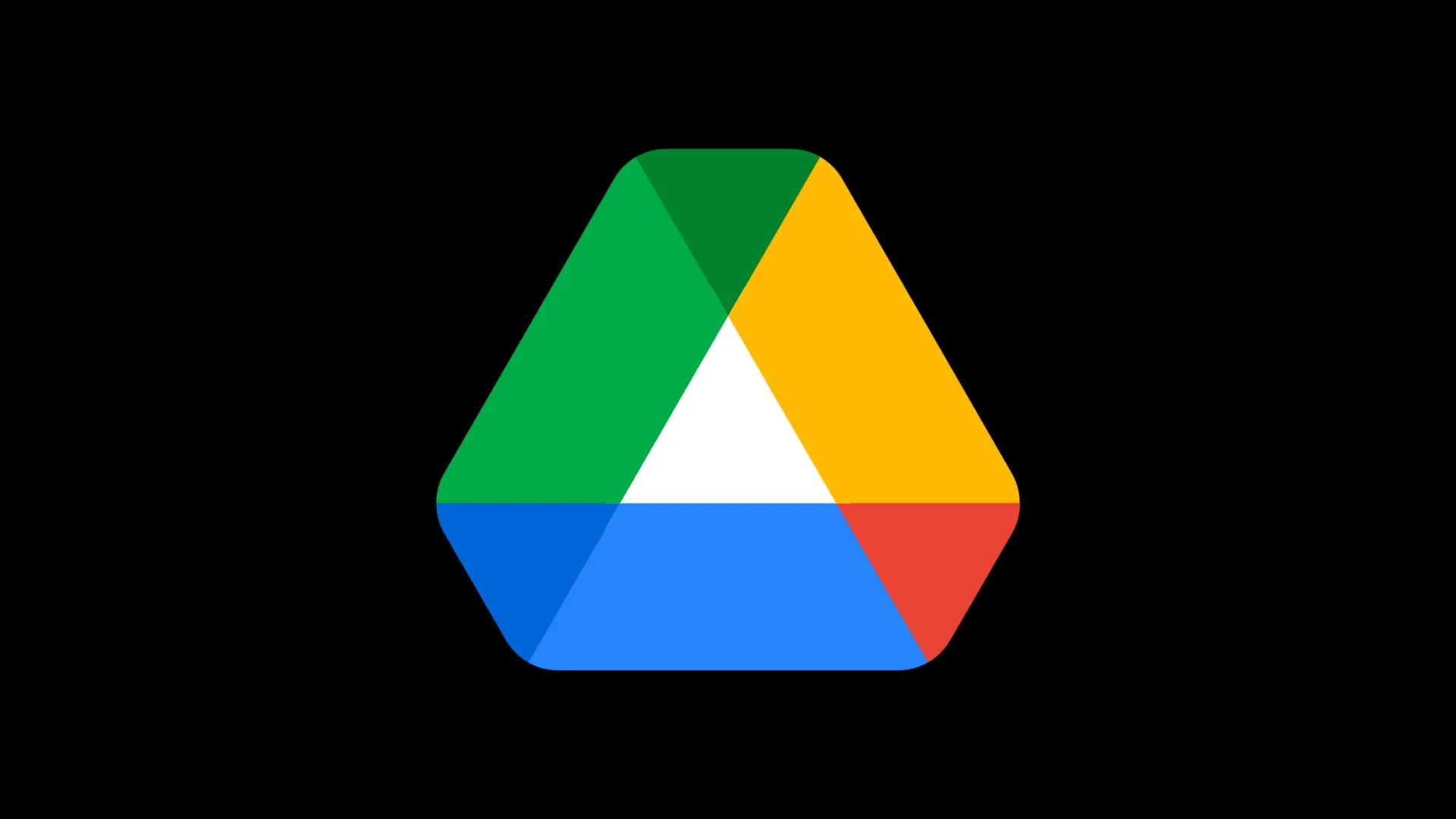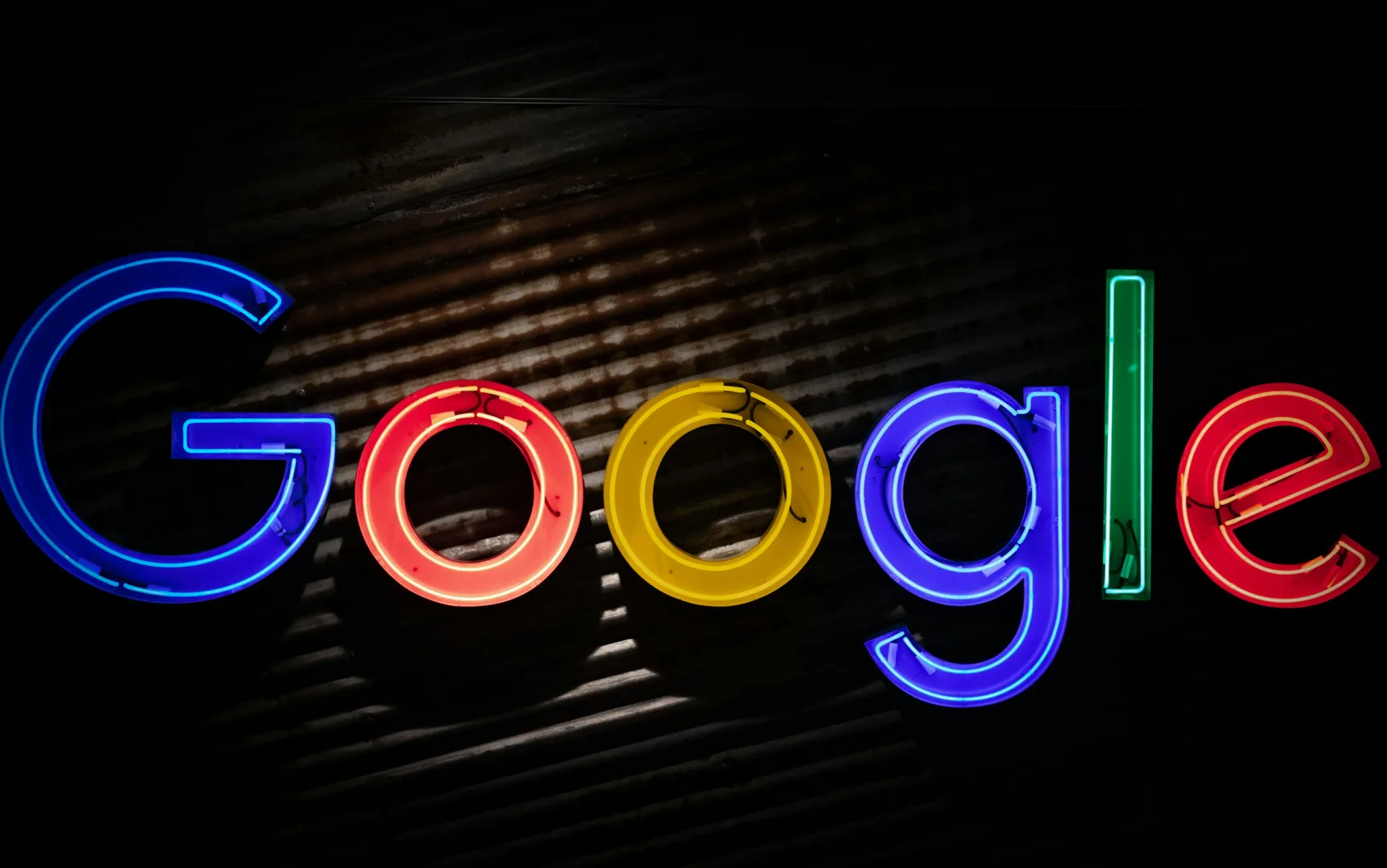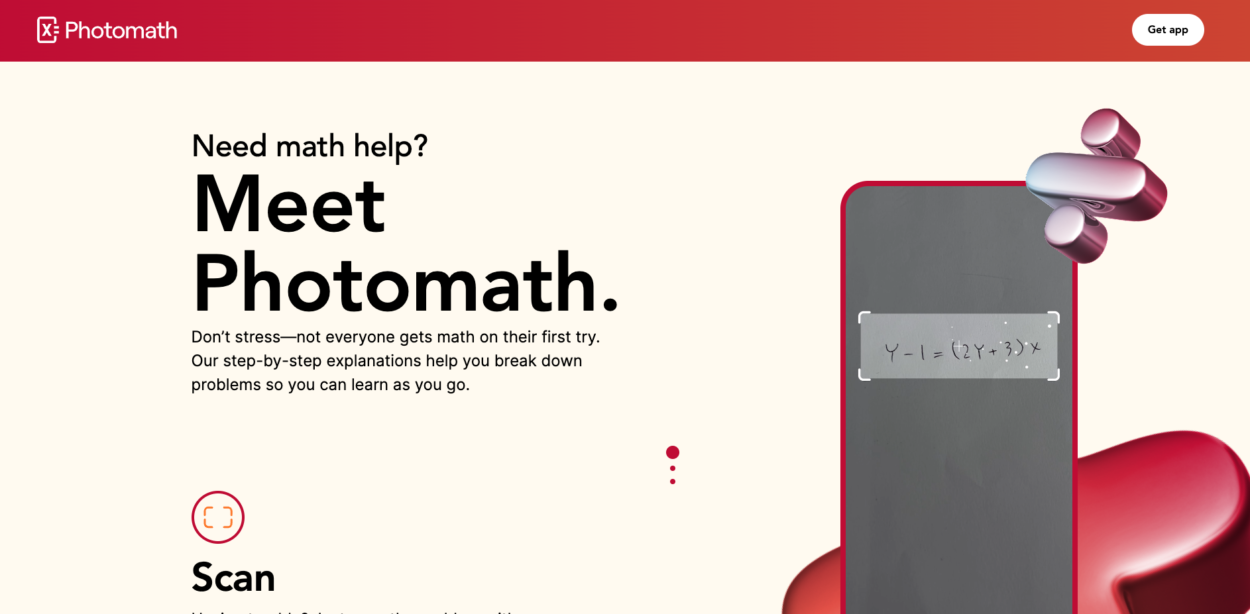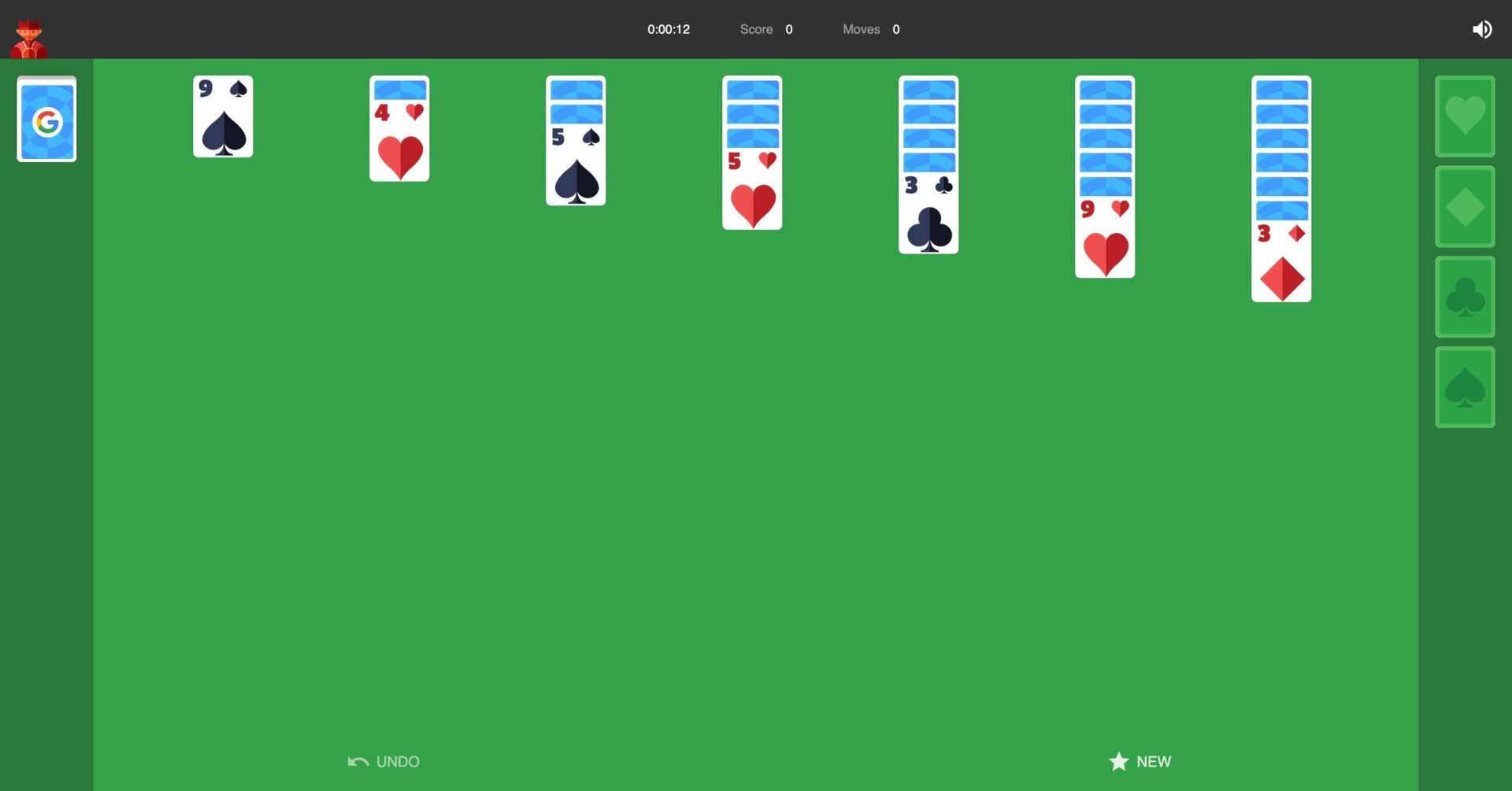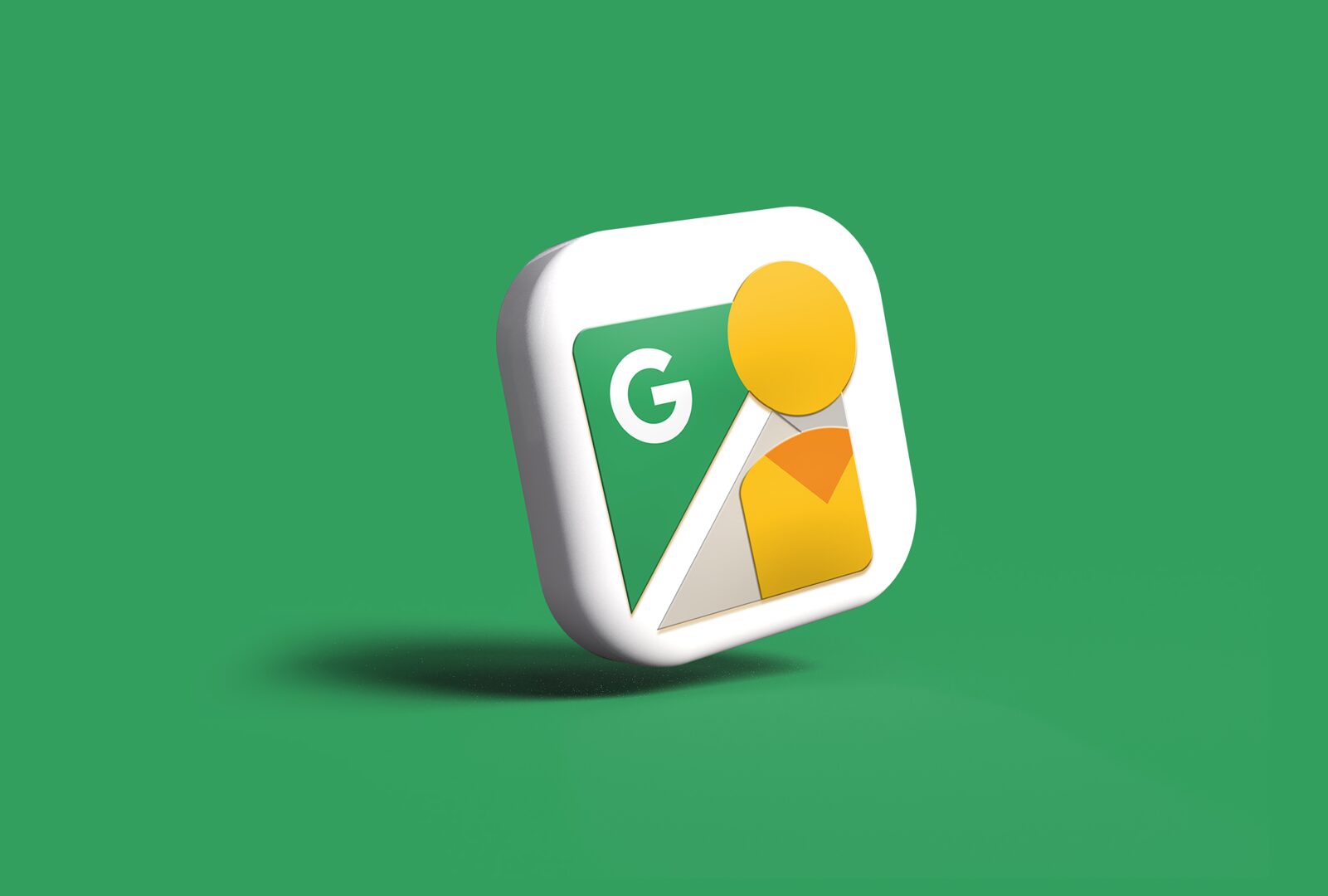Découvrez comment envoyer des SMS depuis son Chromebook, afin de pouvoir envoyer des messages sans avoir à sortir votre téléphone, à le déverrouiller ou même l’avoir sur soit, simplement avec une connexion Internet.
A lire également : Quel Chromebook acheter pour la rentrée 2021 ?
Les prérequis pour envoyer des SMS depuis son Chromebook
Pour activer cette fonctionnalité, il vous faudra impérativement utiliser l’application « Messages » de Google, disponible sur Android et iOS. Cette application là, il faudra également l’utiliser sur votre Chromebook afin de faire fonctionner le service.
Enfin, le service consomme des données mobiles, donc attention à vous si vous avez un forfait avec peu de données, même si cela n’en consomme que très peu, rassurez-vous. Mais si vous êtes chez vous et que les deux appareils sont sur le même réseau WiFi, là cela fonctionnera sans requérir les données mobiles. On peut d’ailleurs trouver dommage que cela ne fonctionne pas par Bluetooth, ça aurait été plus pratique, notamment dans des zones qui ont une mauvaise couverture réseau.
Comment activer la fonctionnalité
- Activer le service Phone Hub sur son Chromebook (cela permet de gérer son téléphone depuis l’ordinateur, comme par exemple recevoir les notifications ou activer le partage de connexion)
- Connecter son smartphone au Chromebook en Bluetooth
- Aller dans les paramètres de l’ordinateur, puis dans la section « Appareils connectés »
- Sélectionnez votre téléphone qui apparaît
- Dans la rubrique « Messages », cliquez sur « Configurer »
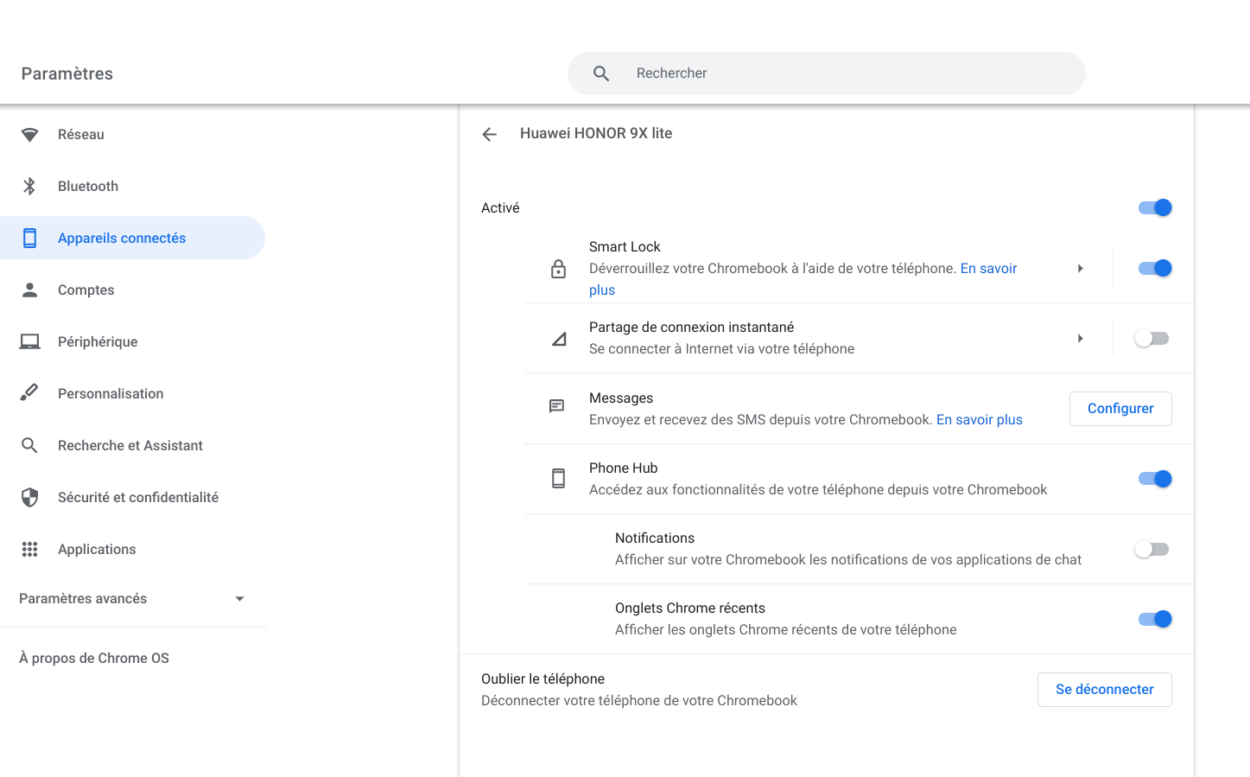
- Vous serez emmené sur une page qui vous permettra d’associer l’application « Messages » de Google à votre Chromebook en scannant le QR code affiché à l’écran
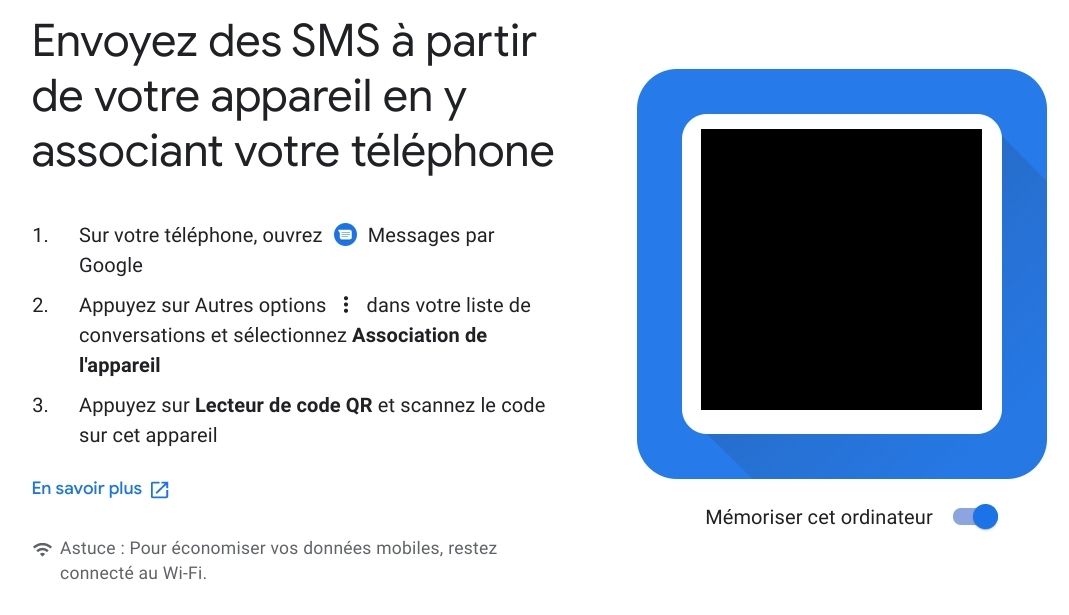
Associer Messages à son Chromebook
- Sur votre téléphone, ouvrez Messages de Google
- Appuyez sur « Autres options » dans votre liste de conversations et sélectionnez « Association de l’appareil »
- Appuyez sur « Lecteur de code QR » et scannez le code affiché à l’écran
Une fois que c’est fait, tout est terminé ! Vous aurez alors l’application Messages, mais sur votre Chromebook directement ! Pour retrouvez vos SMS sur Chromebook, il faudra lancer l’application Messages les prochaines fois.