Presque tous les services de Google proposent un mode sombre, y compris Google Drive. Dans ce tutoriel 100 % Rotek, découvrez comment activer le mode sombre sur Google Drive.
Comment activer le mode sombre de Google Drive
Pour ce faire, voici les quelques étapes à suivre :
- Rendez-vous dans les paramètres de Google Drive, en cliquant sur la roue crantée en haut à droite de l’écran, puis en cliquant sur « Paramètres ». Sur smartphone, cliquez sur le menu à trois barres en haut à gauche de l’écran, puis sur « Paramètres ».
- En restant dans la section « Général », rendez-vous dans la sous-section « Thème » ou « Apparence ».
- Cliquez sur « Sombre ».
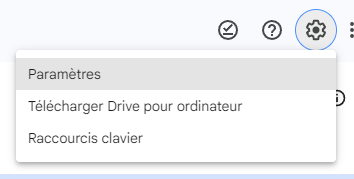
Et voilà, c’est fait ! En vérité, en plus du mode « Clair » et du mode « sombre », il y a aussi un réglage permettant de changer l’apparence en fonction du thème clair/sombre de l’appareil. De quoi synchroniser l’application avec le reste de votre appareil : c’est très pratique si vous avez tendance à changer l’apparence de vos applications au cours de la journée.
Pourquoi utiliser le thème sombre sur cette application Google
Les raisons qui nous font dire que le mode sombre de Google Drive est meilleur que le mode clair sont plurielles. Tout d’abord, il y a tout bêtement l’esthétique : peut-être que certains utilisateurs préfèrent le noir. Dans mon cas, je trouve que cela donne une apprence plus moderne et sophistiquée. Mais aussi, la fatigue oculaire est un peu moins grande avec un mode sombre : les couleurs vives et contrastées sont remplacées par des teintes moins claires. Selon les écrans (Oled, Amoled), cela peut même permettre de réduire la quantité de lumière bleue émise, qu’on pense responsable de la fatigue oculaire. Et si vous avez un écran Oled/Amoled, le noir permet de désactiver les pixels concernés, ce qui peut permettre de récupérer un petit-peu de batterie.
Voici comment activer le mode sombre sur d’autres services de Google :
- Google Search (qui comprend donc Google Images)
- Google Maps
- Gmail
- Google Keep
- Google Nest Hub (écran connecté)