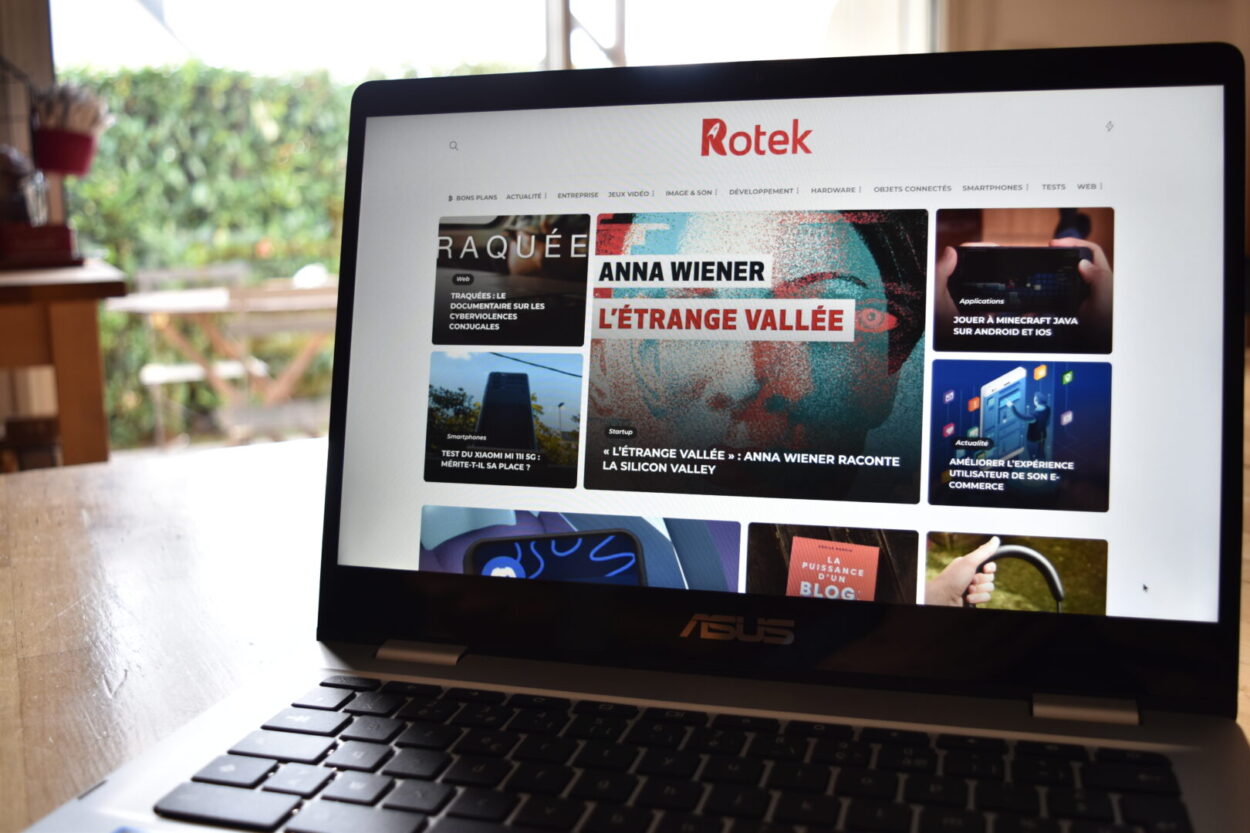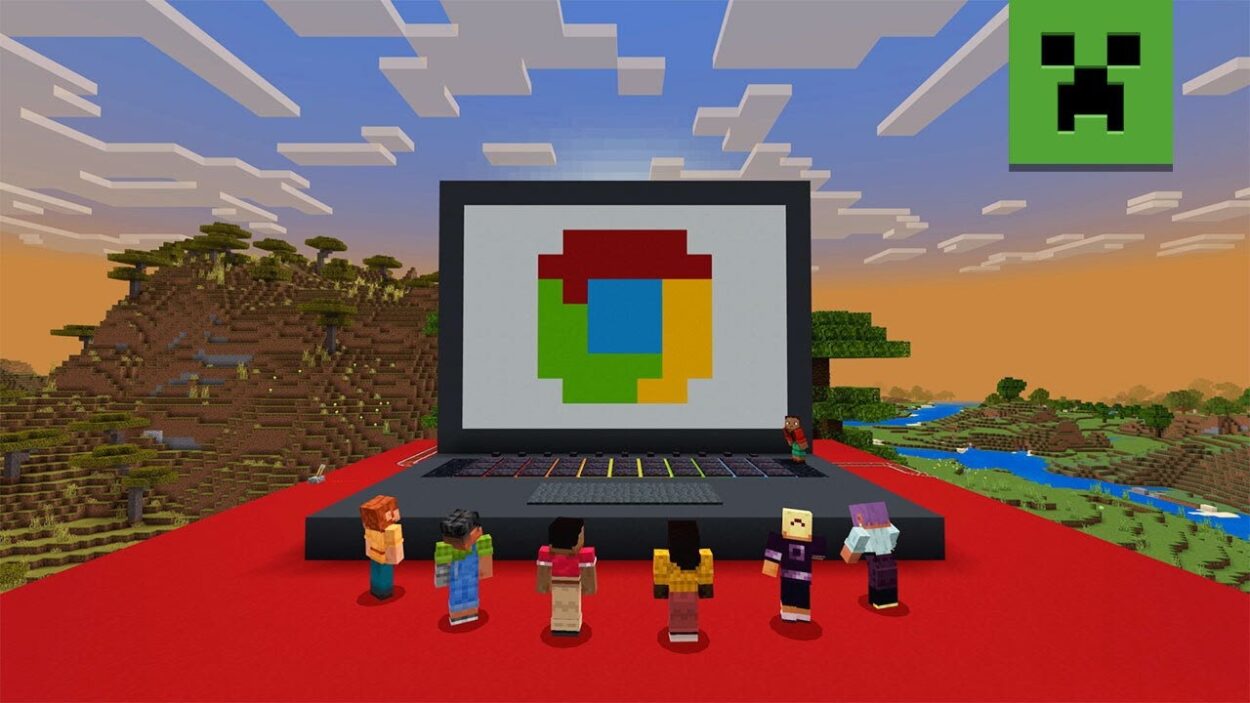Travailler avec deux écrans, ça peut vraiment être pratique : découvrez comment utiliser un deuxième écran avec son Chromebook et les paramètres que l’on peut changer.
Brancher son ordinateur portable, sa tablette à un écran supplémentaire peut être utile dans plein de cas. Tout d’abord, si vous faites une présentation avec un diaporama, pouvoir le projeter sur un vidéoprojecteur sera bien plus confortable. Pour travailler également : avoir deux écrans permet d’afficher davantage de choses en même temps.
Il est probable que votre Chromebook n’ait pas de connectique HDMI mais des ports UBS-C. Pour utiliser un deuxième écran avec son Chromebook, il est possible que vous ayez besoin d’un adaptateur USB-C vers HDMI.
Utiliser un deuxième écran avec son Chromebook : c’est facile
La première étape est évidemment de brancher le deuxième écran ou le vidéoprojecteur à votre ordinateur. Une fois que c’est fait, l’affichage sera dupliqué par défaut. Si cela vous convient, vous n’aurez rien à changer.
Mais si vous souhaitez changer les paramètres d’affichage, il faudra :
- Aller dans l’application « Paramètres »
- Se rendre dans la section « Périphérique »
- Cliquer sur « Affichage »
Les paramètres de Chrome OS pour gérer plusieurs écrans
Le premier paramètre à prendre en compte, c’est évidemment la position de écrans. Dans les paramètres, vous pourrez vérifier que c’est le bon écran puisque son nom sera affiché, dans ma situation c’est le HP 2211. Si vous ne dupliquez pas l’affichage mais que vous l’étendez, il sera plus confortable que si votre écran supplémentaire est à droite de votre ordinateur portable, la souris puisse accéder à cet écran en la glissant vers la droite.
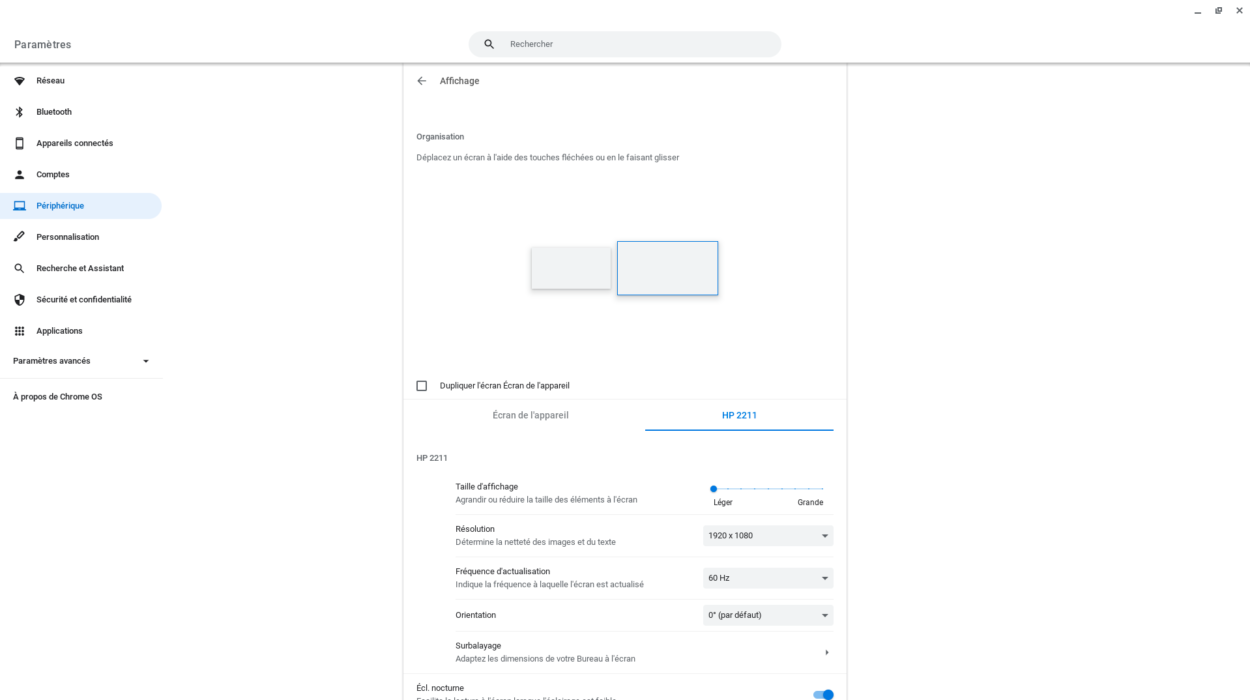
Dans les paramètres, vous aurez deux rectangles qui représentent vos deux écrans : vous pouvez cliquer sur l’un et le faire glisser dans la position souhaitée (idéalement cela doit correspondre à la position de celui-ci dans la réalité). Une fois situé, il suffit de relâcher le clic.
Vous pourrez également modifier plusieurs paramètres sur l’écran supplémentaire :
- La taille d’affichage
- La résolution
- La fréquence d’actualisation
- L’orientation
- Le surbalayage (pour adapter « les dimensions de votre Bureau à l’écran »)