Lorsque vous utilisez votre ordinateur, vous utilisez plus votre souris que votre clavier pour effectuer différentes actions. Pourtant, utiliser les raccourcis clavier comporte de nombreux avantages.
Pourquoi utiliser les raccourcis clavier
Pour faire une action avec la souris, il faut souvent se déplacer vers la zone qui le permet. Aussi, le poignet est cassé sur les souris standards. De ce fait, la souris s’avère moins rapide, plus stressante sur les articulations et les tendons que le clavier.
En effet, nous avons toujours une à deux mains sur le clavier. Celui-ci, via des raccourcis (combinaison de touches) permet d’effectuer des actions instantanément selon le contexte.
Si on résume :
- Plus rapide.
- Moins stressant physiquement.
Maîtriser les raccourcis clavier vous permettra d’être plus efficace et de tenir plus longtemps dans la durée dans de bonnes conditions, c’est donc un réel atout aussi bien sur le plan personnel que professionnel.
10 raccourcis clavier utiles
Voici quelques raccourcis qui vous seront très utiles au quotidien :
Basculer entre les différentes fenêtres et programmes
Lorsque vous avez plusieurs fenêtres ouvertes, il peut être difficile de s’y retrouver. Vous pouvez naviguer entre les différentes fenêtres à l’aide du raccourci : ALT + TAB.
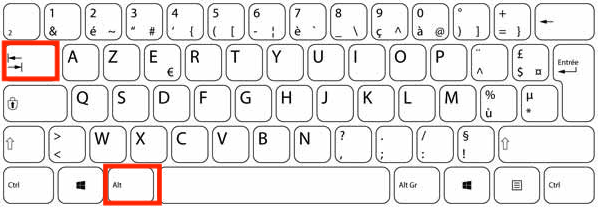
Moyen mnémotechnique
Pour s’en souvenir : TAB pour table.
Rechercher du texte dans une page
Lorsque l’on cherche une information précise, il est parfois utile de rechercher au sein d’une grande quantité de contenu.
Pour activer la recherche sur une page, appuyez sur : CTRL + F. Alors une zone s’affiche en haut à droite sur Chrome (la position peut varier si vous êtes sur Firefox ou Microsoft Edge).
À l’instant où j’écris du texte dans cette zone, Google Chrome surligne et me dirige vers les endroits de la page qui correspondent à ma recherche.
Moyen mnémotechnique
Pour s’en souvenir : F pour find.
Copier / coller à l’aide du clavier
Tous les jours, vous copiez-collez du contenu. Pour gagner du temps, il est recommandé d’utiliser les raccourcis clavier.
- Pour copier : CTRL + C
- Pour coller : CTRL + V
Moyen mnémotechnique
Pour s’en souvenir : C pour copy et v parce qu’il est à côté.
Vidéo explicative
Sélectionner l’entièreté d’un texte
Lorsque vous écrivez un message Slack ou un message dans un quelconque champ de texte, vous pouvez tout sélectionner pour la copier / coller par exemple.
Pour ce faire, appuyez sur CTRL + A.
Avant :
Après :
Désormais, vous pouvez faire CTRL + C si vous le souhaitez !
Moyen mnémotechnique
A pour all. On prend tout !
Annuler les erreurs d’édition de texte (retour arrière)
Lorsque l’on écrit du texte, il arrive que l’on fasse une erreur. Par exemple si je fais un CTRL + A vu précédemment et que je supprime tout mon texte par inadvertance.
Heureusement, il existe un raccourci clavier pour faire réapparaitre le précieux texte : CTRL + Z tout en étant dans la zone de texte à annuler (vous pouvez le faire plusieurs fois).
Supprimer un mot en entier
Lorsque vous écrivez du texte, vous voulez parfois supprimer un ou plusieurs mots. Si vous restez appuyé sur la touche « supprimer » ça supprime lettre par lettre, c’est très long.
Heureusement, il existe un raccourci clavier pour supprimer mot par mot et non pas lettre par lettre.
Appuyer sur CTRL + « ← ».
Si vous voulez tout supprimer, il vous suffit d’utiliser le raccourci CTRL + A vu précédemment puis « ← ».
Faire des retours à la ligne sans envoyer son message
Contrairement aux logiciels de traitement de texte comme Google Doc ou Word, les messageries instantanées telles que Slack, Facebook, Discord ne considèrent pas que le bouton « Entrée » est un retour à la ligne. Pour ces outils, le bouton « Entrée » signifie « Envoyer ».
Pour faire un retour à la ligne, vous devez appuyer sur SHIFT + ENTER. Certains outils vous permettent d’avoir ce comportement par défaut comme Slack.
Résultat :
Ouvrir et fermer un onglet
Lorsque vous utilisez Google Chrome, Firefox ou encore Microsoft Edge, vous ouvrez plusieurs onglets à l’aide du « + » en haut et vous fermez ces onglets à l’aide de la croix « x ».
Si vous avez malencontreusement fermé un onglet que vous souhaitez rouvrir, vous devez faire un clic droit dans cette barre d’onglets et cliquer sur « Restaurer l’onglet fermé ».
Ouvrir un nouvel onglet
Appuyer sur CTRL + T.
Fermer l’onglet courant
Appuyer sur CTRL + W.
Restaurer l’onglet fermé
Appuyer sur CTRL + Maj + T.
Vidéo explicative
Ouvrir un lien dans un nouvel onglet
Lorsqu’on clique sur un lien, il arrive que celui-ci s’ouvre dans l’onglet courant et on perd donc notre travail ou un document important.
On reconnait un lien à sa forme, il est souvent souligné et d’une couleur différente.
Vous pouvez ouvrir un lien dans un nouvel onglet de deux manières différentes :
Avec la souris
Faites un clic à l’aide de la mollette de votre souris lorsque votre curseur est dirigé vers le lien.
Avec le clavier
Appuyer sur la touche CTRL et cliquez sur le lien à l’aide de votre souris ou votre trackpad.
Recharger une page internet
Parfois, la page internet sur laquelle nous sommes doit être rafraichi. Cela peut être à cause d’un problème, le besoin d’avoir des informations mises à jour, etc.
Pour ce faire, il vous suffit d’appuyer sur F5 ou sur CTRL + R.
Moyen mnémotechnique
Pour s’en souvenir : R pour Reload.
Bonus (raccourci clavier pour les coquins) : passer en navigation privée
Avec la majorité des navigateurs, vous pouvez passer en mode privé. Cela désactive différentes fonctionnalités telles que la suppression automatique de l’historique de navigation, des cookies ou encore les informations saisies dans les formulaires.
Pour ce faire : CTRL + SHIFT + N (sur Firefox : CTRL + SHIFT + P avec P pour private).
Raccourcis clavier et leurs différences entre les appareils
Les raccourcis claviers que vous venez d’apprendre fonctionnent dans la grande majorité des cas et sont même fréquemment intégrés nativement à de nombreux logiciels. Par exemple, si vous faites CTRL + R, un raccourci qui rafraichit une page internet, celui-ci fonctionnera aussi sur Slack ou sur Discord. Le CTRL + A sélectionne tous les fichiers si vous êtes dans l’explorateur de fichier ou le finder. Le CTRL + W ferme certains logiciels ailleurs que dans Chrome.
Vous l’aurez compris, ça n’est pas parce que nous vous montrons un raccourci à un endroit spécifique qu’il ne peut pas fonctionner ailleurs. Les développeurs essaient de garder une cohérence lors de la conception des différents outils.
Si vous êtes sur Mac, la disposition du clavier peut changer, mais rassurez-vous, les raccourcis sont les mêmes à condition d’appuyer sur la touche CMD (command) plutôt que la touche CTRL.
Sur Chromebook, la majorité des raccourcis fonctionneront.