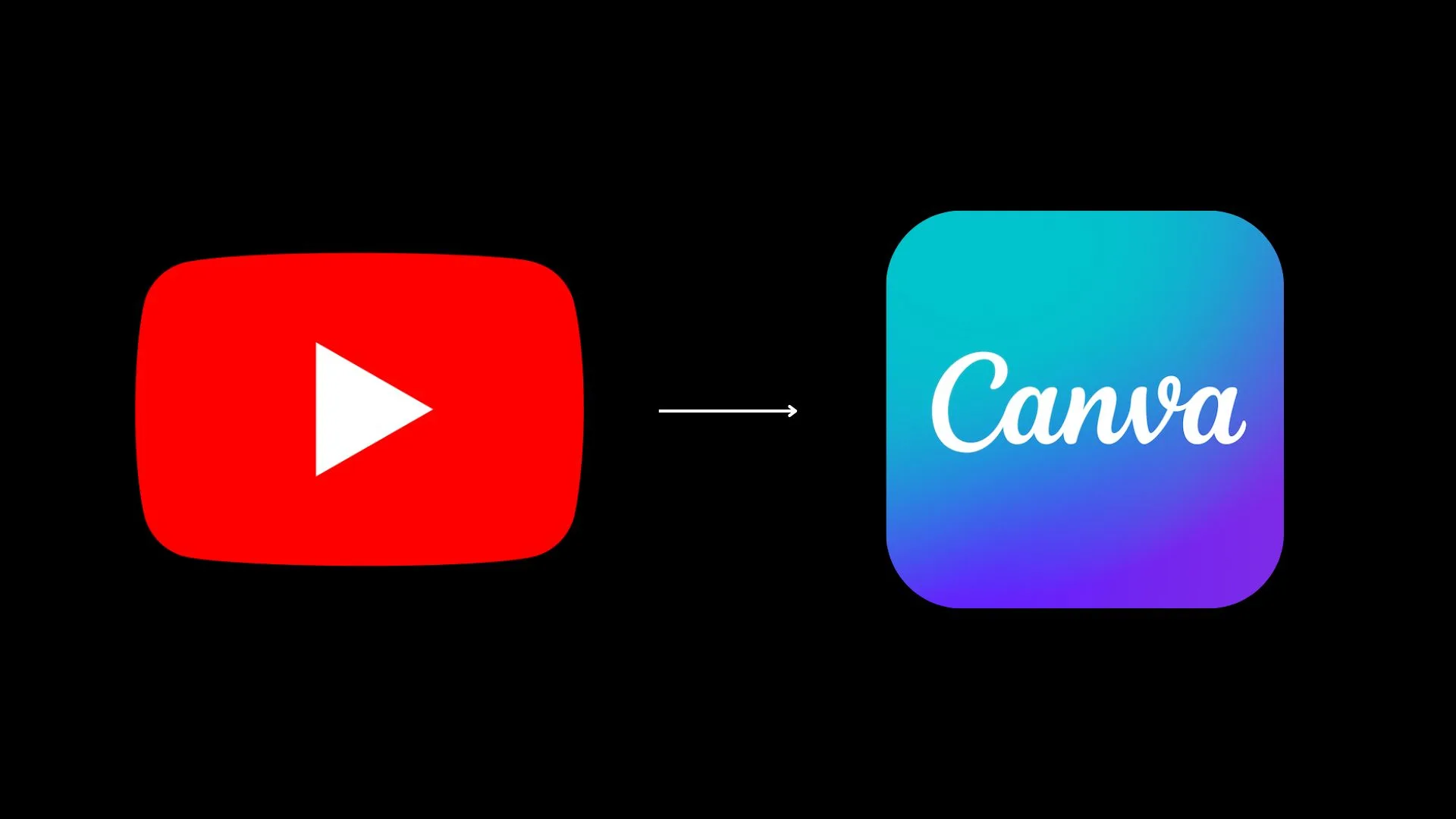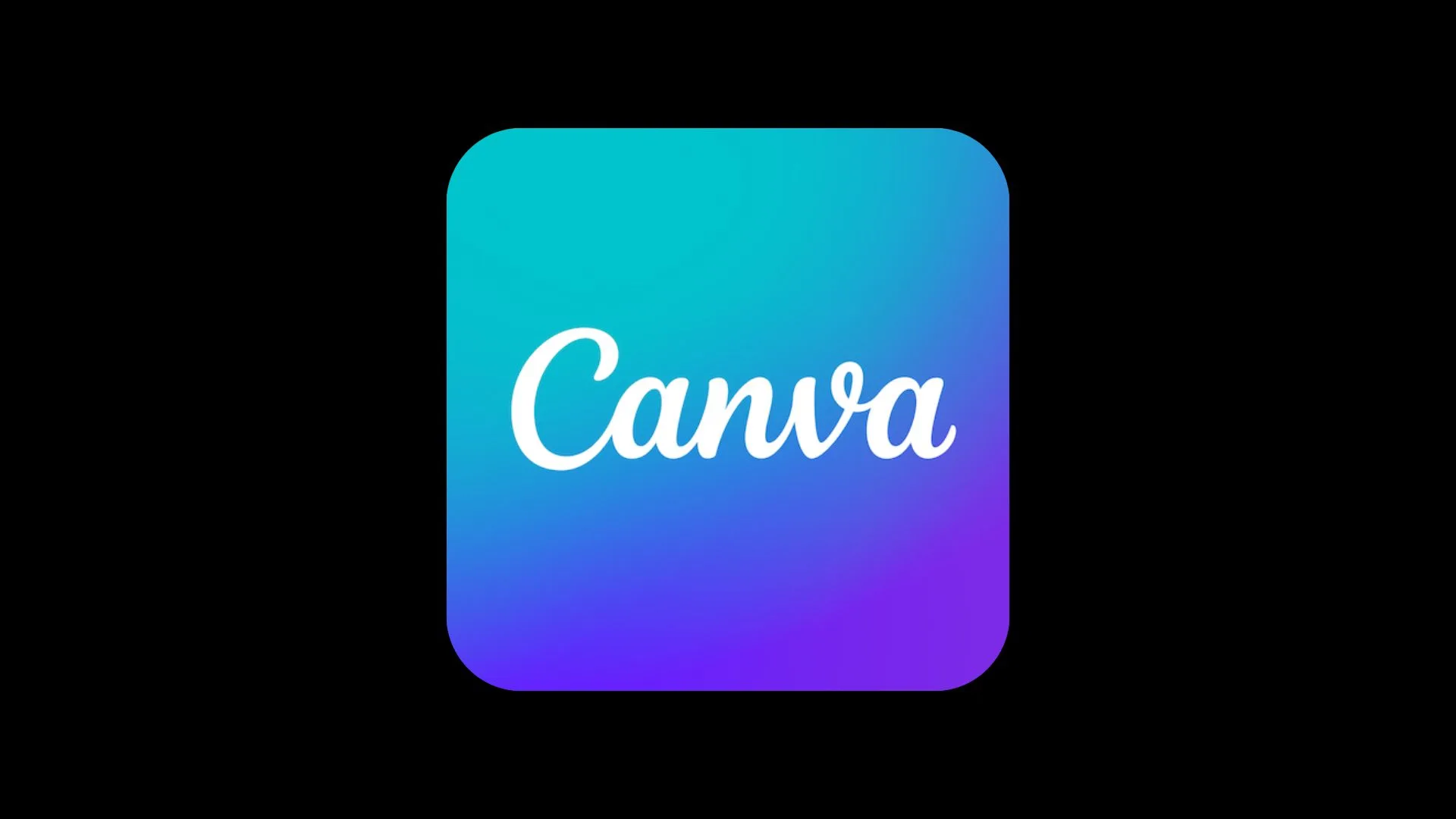Voici comment ajouter une vidéo YouTube sur Canva pour vos présentations, diaporamas, etc. De quoi éviter de passer par l’ajout de vidéos directement dans Canva, qui comporte quelques restrictions. Les étapes à suivre dans notre tutoriel !
À lire également : Comment activer le mode sombre dans Canva
Comment ajouter une vidéo YouTube sur Canva
Voici la marche à suivre afin d’utiliser le lecteur YouTube sur Canva :
- Dans un fichier Canva, cliquez sur « Applis ».
- Ensuite, cliquez sur « Ouvrir ».
- Là, quelques vidéos seront affichées. Vous pouvez utiliser le moteur de recherche de vidéos YouTube proposé par Canva, ou directement entrer le lien de la vidéo que vous souhaitez intégrer.
- Une fois que c’est fait, la vidéo apparaît dans votre présentation Canva, vous pouvez alors la redimensionner.
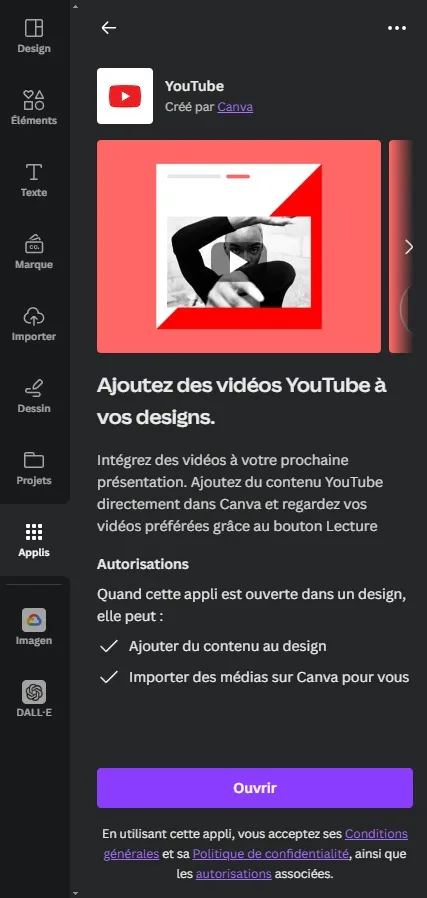
Pourquoi utiliser YouTube pour une présentation Canva ?
Canva propose son propre lecteur de vidéos, mais il a quelques restrictions. Tout d’abord, il faut avoir téléchargé la vidéo qu’on souhaite montrer, puis la mettre en ligne sur nos fichiers Canva. Ce qui prend du débit et consomme des données : on n’a pas forcément les moyens ni le temps de le faire. L’avantage de passer par YouTube, c’est qu’on n’a pas besoin d’avoir téléchargé la vidéo au préalable.
À lire également : Désactiver l’autoplay YouTube définitivement sur navigateur
L’autre grand inconvénient du lecteur de Canva, c’est la qualité vidéo. Même si vous avez mis en ligne une belle vidéo en 1080p, lors de la diffusion, Canva réduit la qualité vidéo, ce qui donne du 480p environ. Certes, on peut critiquer YouTube sur la qualité vidéo qu’il propose, avec une compression de plus en plus importante, mais cela reste bien plus efficace. C’est pourquoi même pour les vidéos que vous avez réalisées, vous pouvez les mettre en ligne gratuitement sur votre propre chaîne YouTube et placer la vidéo en « non-répertorié ». Ce qui fait que seules les personnes disposant du lien pourront y accéder. L’utilisation de YouTube a toutefois certains inconvénients : en mode « Présentation », lorsque vous appuyez sur Échap, en plus de quitter le mode plein écran de la vidéo YouTube, vous quittez également le mode « Présentation ». Mais rien que pour la qualité vidéo, cela en vaut la peine : vous pouvez simplement afficher la fenêtre YouTube en grand (et pas en plein écran).
Matériel utile pour vos présentations Canva et vidéos YouTube
Vous réalisez régulièrement des présentations ou des vidéos à intégrer dans Canva ? Voici quelques accessoires recommandés pour améliorer la qualité de votre contenu et gagner en efficacité :
- 🎤 Micro cravate USB ou sans fil : parfait pour enregistrer un son clair sur vos tutos ou présentations.
- 💡 Anneau lumineux LED : idéal pour un bon éclairage si vous vous filmez pour YouTube ou en visio.
- 📹 Webcam HD 1080p avec autofocus : pour des enregistrements fluides à intégrer dans Canva ou publier sur YouTube.
- 🖱️ Télécommande de présentation : indispensable pour vos diaporamas Canva en live ou en salle.
Tous ces produits sont disponibles sur Amazon avec la livraison rapide, et souvent en promotion.
En passant par ces liens, vous soutenez Rotek sans frais supplémentaires pour vous. Merci !